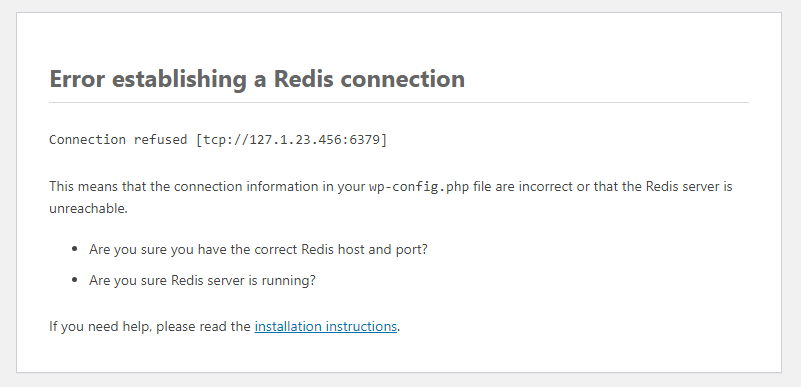redis-cli
redis-cli kasutamiseks tuleb kasutada käsku:
> vs-redis-cli
Redis’e versiooni, ühenduse loonud kliente/rakendusi jm infot näeb redis-cli käsuga:
> info
Nimekirja redis-cli käskudest ja nende kasutamisest, leiab Redis’e dokumentatsioonist:
redis.io/commands/
WordPress – Redis Object Cache kasutusele võtmine
WordPress’i plugina Redis Object Cache jaoks peab kasutatav PHP versioon olema minimaalselt 7.2 ja vastava pea- või alamdomeeni jaoks, millele WordPress on paigaldatud, peab PHP laienduste all olema Redis’e laiendus aktiveeritud, mis vaikimisi ka on nii.
Redis’e serveri käivitamine
Redis’e serveri käivitamiseks sisene Minu Zone keskkonda ja vali veebimajutuse halduse menüüs Andmebaasid > Redis. Seejärel vajuta nupule Käivita Redis andmebaas.
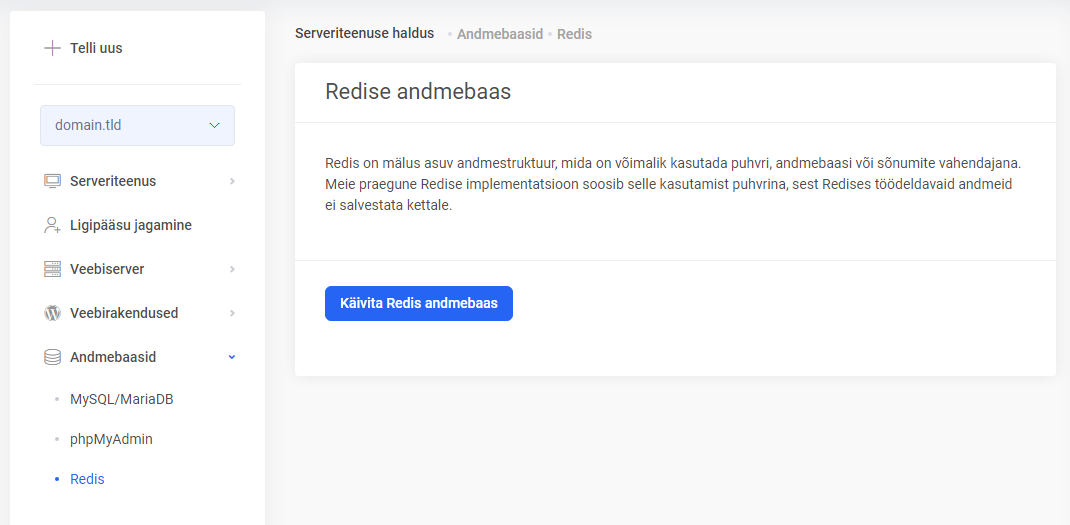
Konfiguratsioon ja aktiveerimine
Logi sisse WordPress’i töölauale ja paigalda uus plugin nimega Redis Object Cache ning aktiveeri see.
Seejärel ava WordPress’i konfiguratsiooni fail wp-config.php.
Lisa wp-config.php faili, enne selle lõpuosas asuvat “stop editing” rida, vajalikud Redise’e konfiguratsiooni andmed:
define( 'WP_REDIS_HOST', '127.1.23.456' ); define( 'WP_REDIS_PORT', 6379 ); define( 'WP_REDIS_PASSWORD', 'abcdefghijklm1234567890' ); define( 'WP_REDIS_CLIENT', 'predis' ); define( 'WP_REDIS_PREFIX', 'my-site' ); define( 'WP_REDIS_DATABASE', 0 ); define( 'WP_REDIS_TIMEOUT', 1 ); define( 'WP_REDIS_READ_TIMEOUT', 1 );
WP_REDIS_HOST ja WP_REDIS_PASSWORD väärtused leiab Minu Zone keskkonnas veebimajutuse jaotises Andmebaasid > Redis.
Ülejäänud Redis’e konfiguratsiooni andmed ja täpsemad juhised leiab plugina dokumentatsioonist:
Redis Object Cache for WordPress – Configuration
Installing Redis Object Cache – Configuring the plugin
Peale Redis’e konfiguratsiooni lisamist faili wp-config.php, laadi uuesti WordPress’i halduses Redis’e leht: Sätted > Redis, mille Overview vahelehel peab nüüd Redis’e staatus olema kättesaadav (Reachable):
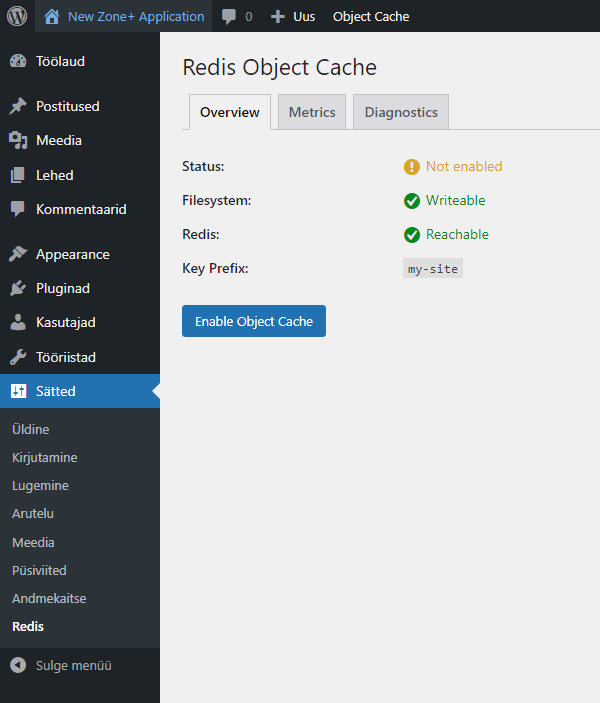
Seejärel aktiveeri Redis, vajutades samal lehel nupule Enable Object Cache.
Kasutuse graafikud
Redis’e kasutuse graafikud, millelt saab ülevaate mälu kasutuse, operatsioonide, ühenduste ja võtmete kasutuse kohta, on näha Minu Zone halduses veebimajutuse jaotises Andmebaasid > Redis.
Redis’e puhvri tühjendamine
Enamasti ei ole vajadust Redis’e puhvrit tühjendada.
Siiski on see mõnikord ainus võimalus, kui WordPress’i taustatoimingud või töölaud ei tööta korralikult või pistikprogrammide aktiveerimine ja deaktiveerimine ei õnnestu.
Redis’e puhvrit saab tühjendada, valides WordPress’i töölaua menüüst Sätted > Redis ja vajutades nupule Flush Cache.
redis-cli käsk selle jaoks on:
> FLUSHALL
WordPress’i veateade “Error establishing a Redis connection”
Kui WordPress näitab veateadet Error establishing a Redis connection, ei ole Redis’e server käivitatud või puuduvad WordPress’i konfiguratsioonifailis wp-config.php, Redis’e konfiguratsiooni andmed või on need valed.