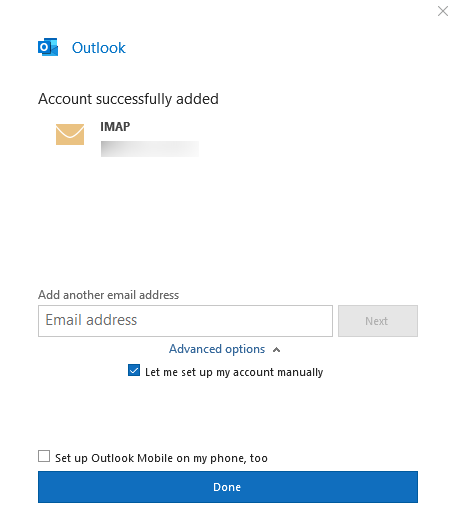Following settings are compatible with you email account:
- Encrypted connection: SSL, SSL/TLS or STARTTLS
- Incoming mail server i.e IMAP server: imap.zone.eu port 993
- Incoming mail server i.e POP3 server: pop3.zone.eu port 995
- Outgoing mail server i.e SMTP server: smtp.zone.eu port 465 SSL/TLS or 587 STARTTLS
Outgoing mail server requires authentication (username is email address, password is general or device specific).
1. In order to set up an email account from the menu please choose File, Info and Add Account. Following window will open:
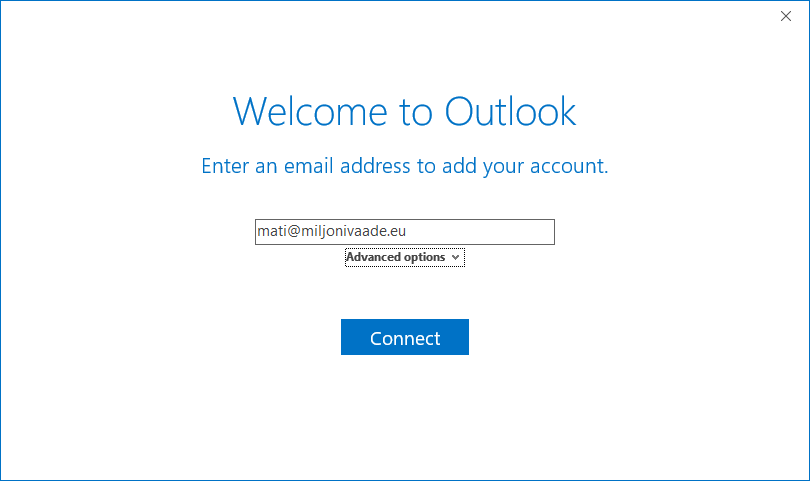
2. Choose Advanced options and tick Let me setup up my account manually.
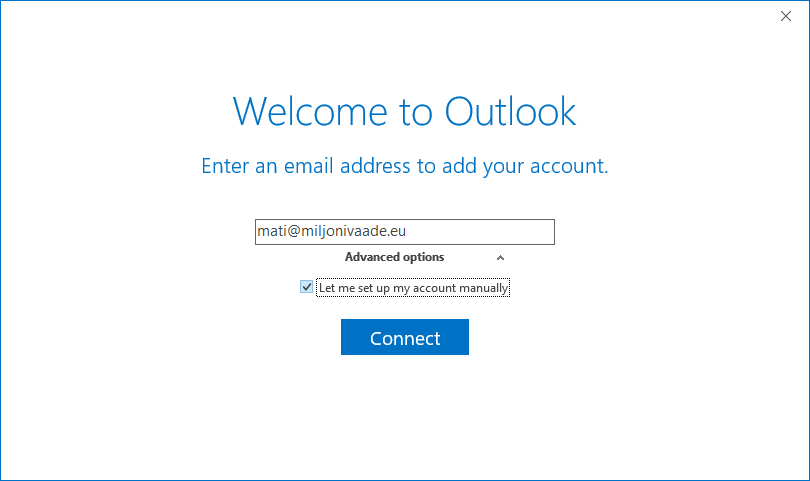
3. Choose account type. You have to choose between IMAP or POP3 and as encryption method use “SSL/TLS” for both incoming and outgoing (SMTP) server.
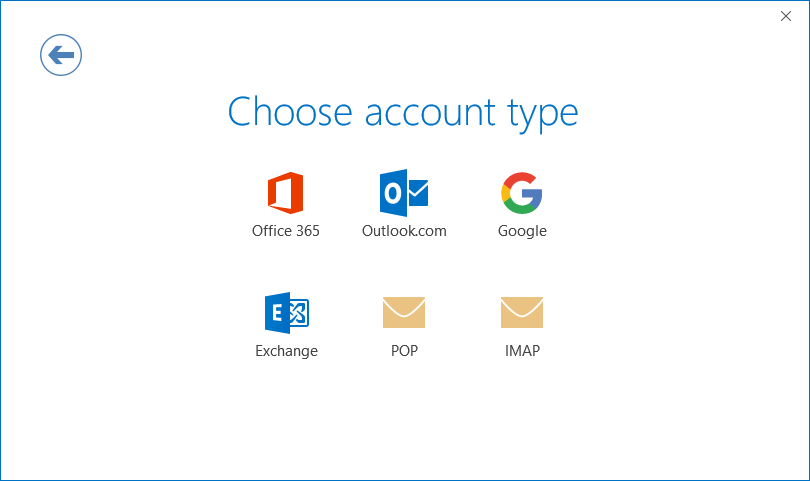
4. Fill server information
- Encrypted connection: SSL, SSL/TLS or STARTTLS
- Incoming mail server i.e IMAP server: imap.zone.eu port 993
- Incoming mail server i.e POP3 server: pop3.zone.eu port 995
- Outgoing mail server i.e SMTP server: smtp.zone.eu port 465 SSL/TLS or 587 STARTTLS
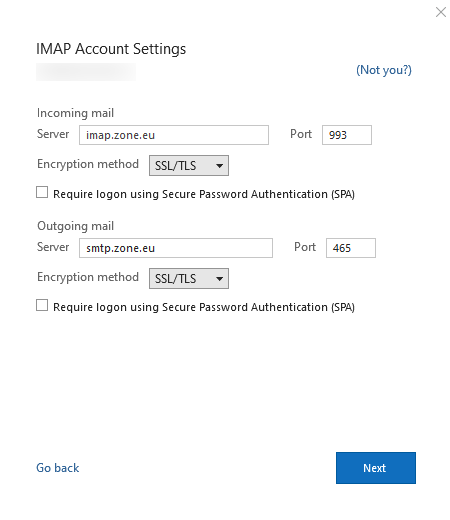
When all server information is filled in click Next button.
Picture shows IMAP settings, but for POP3, please use POP3 settings.
5. Fill in e-mail password and click Connect.
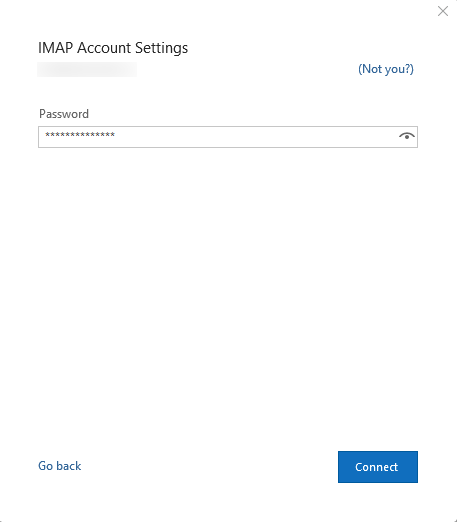
6. When all settings are correct Account successfully added message is shown. Click Done and You are done setting up an e-mail account in Outlook.