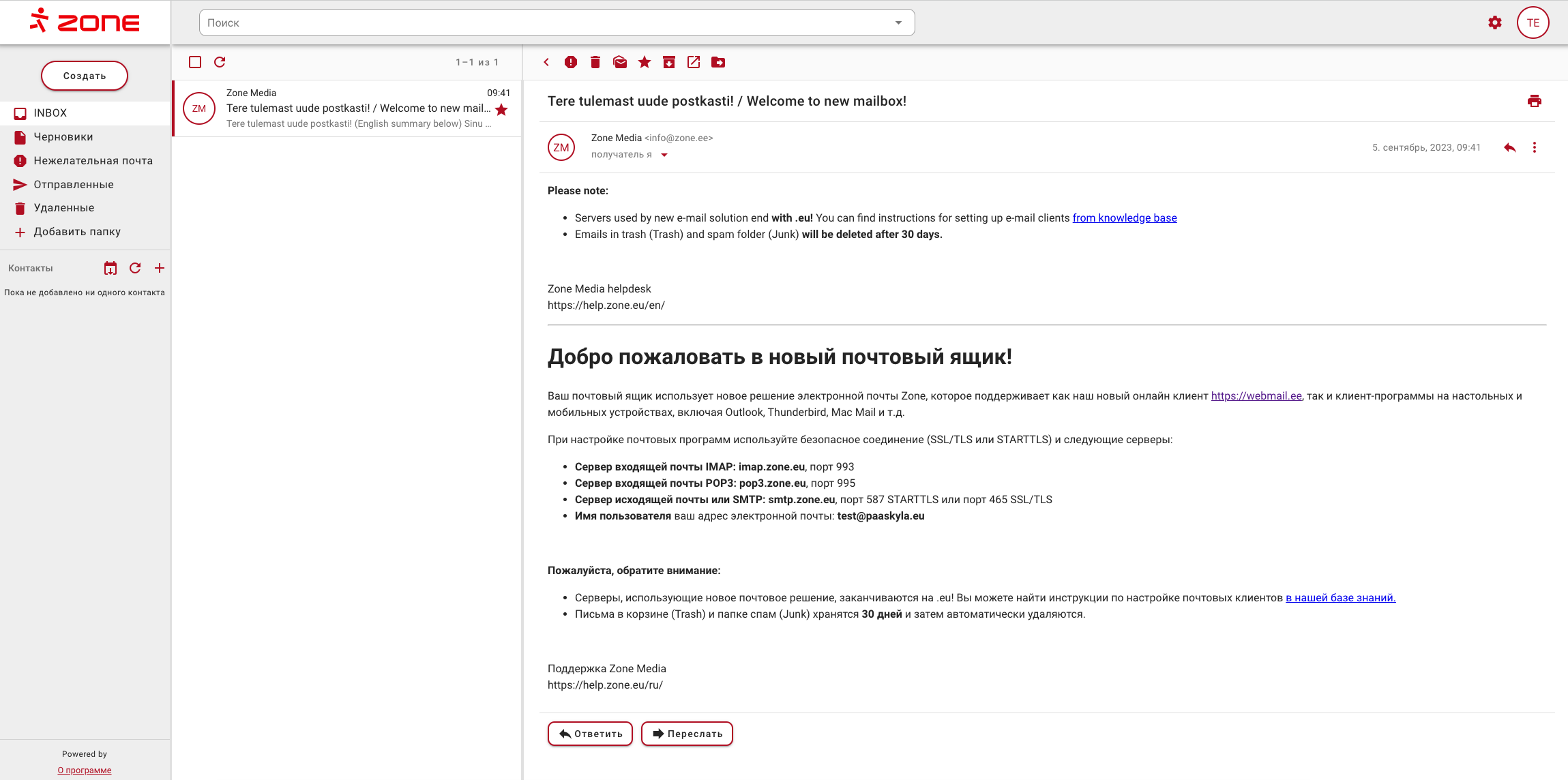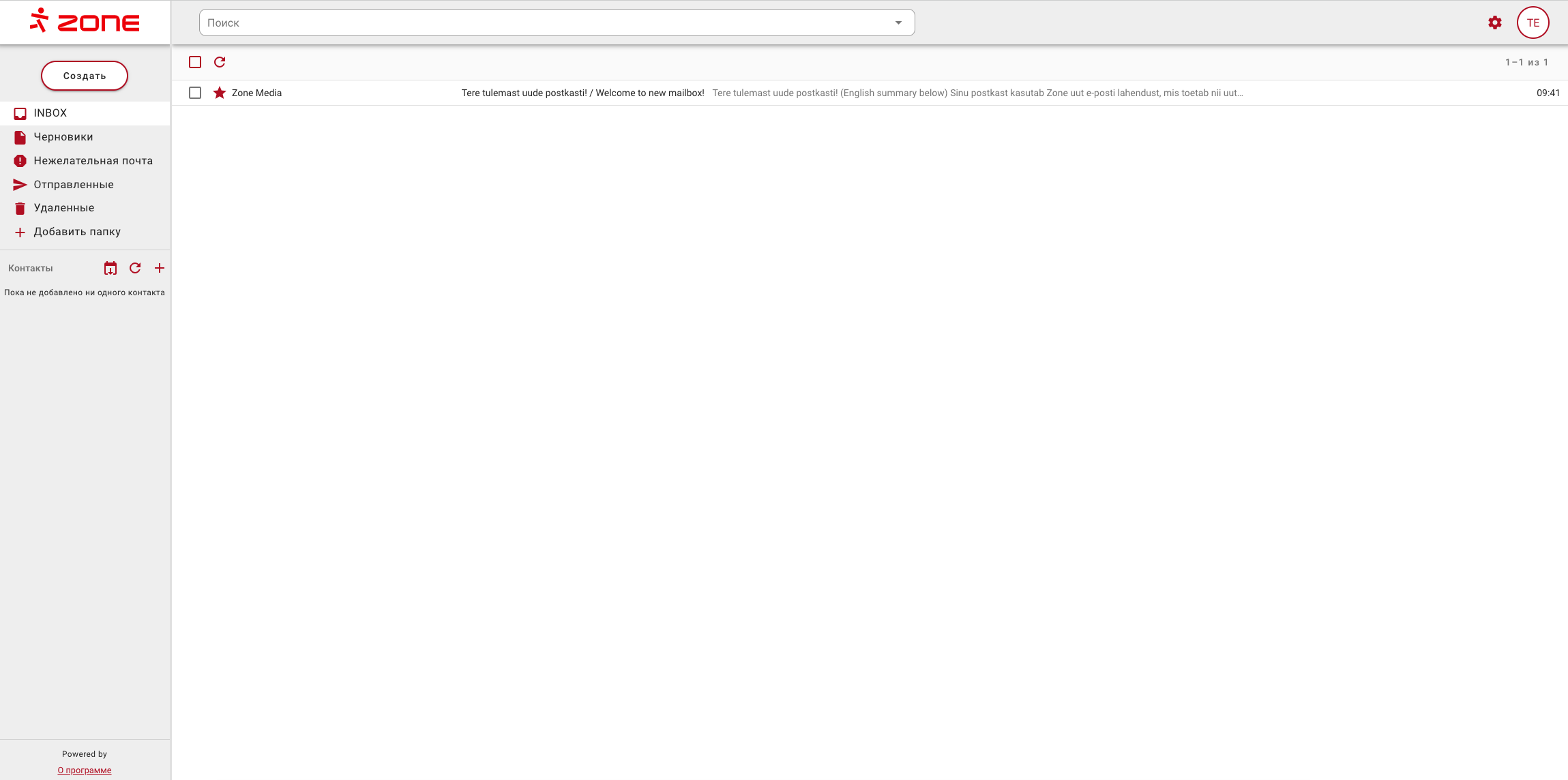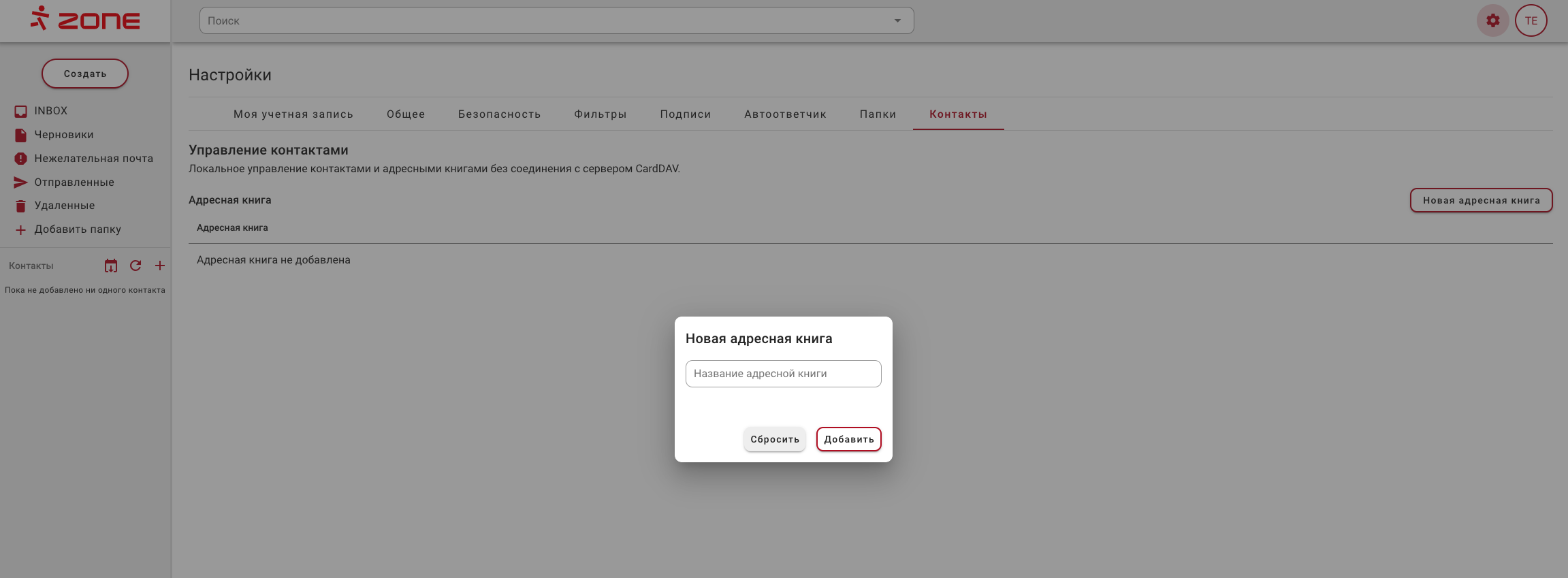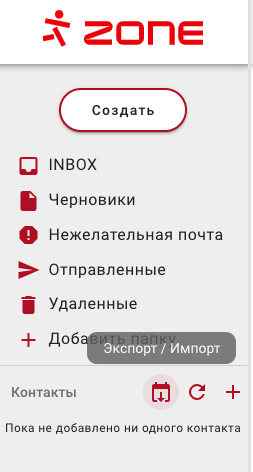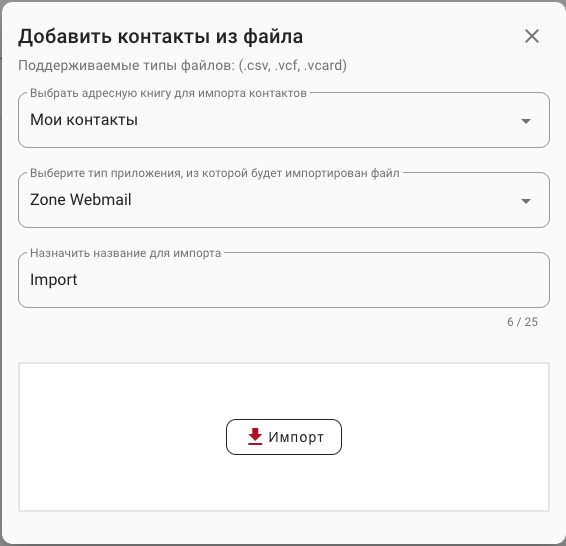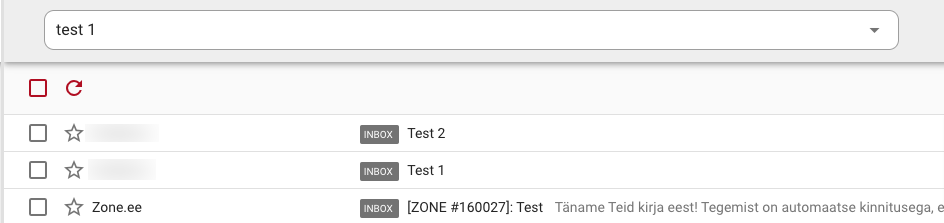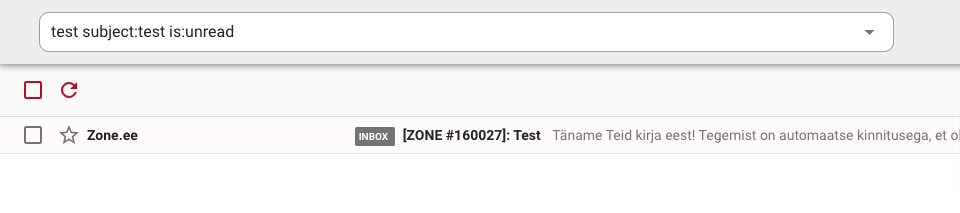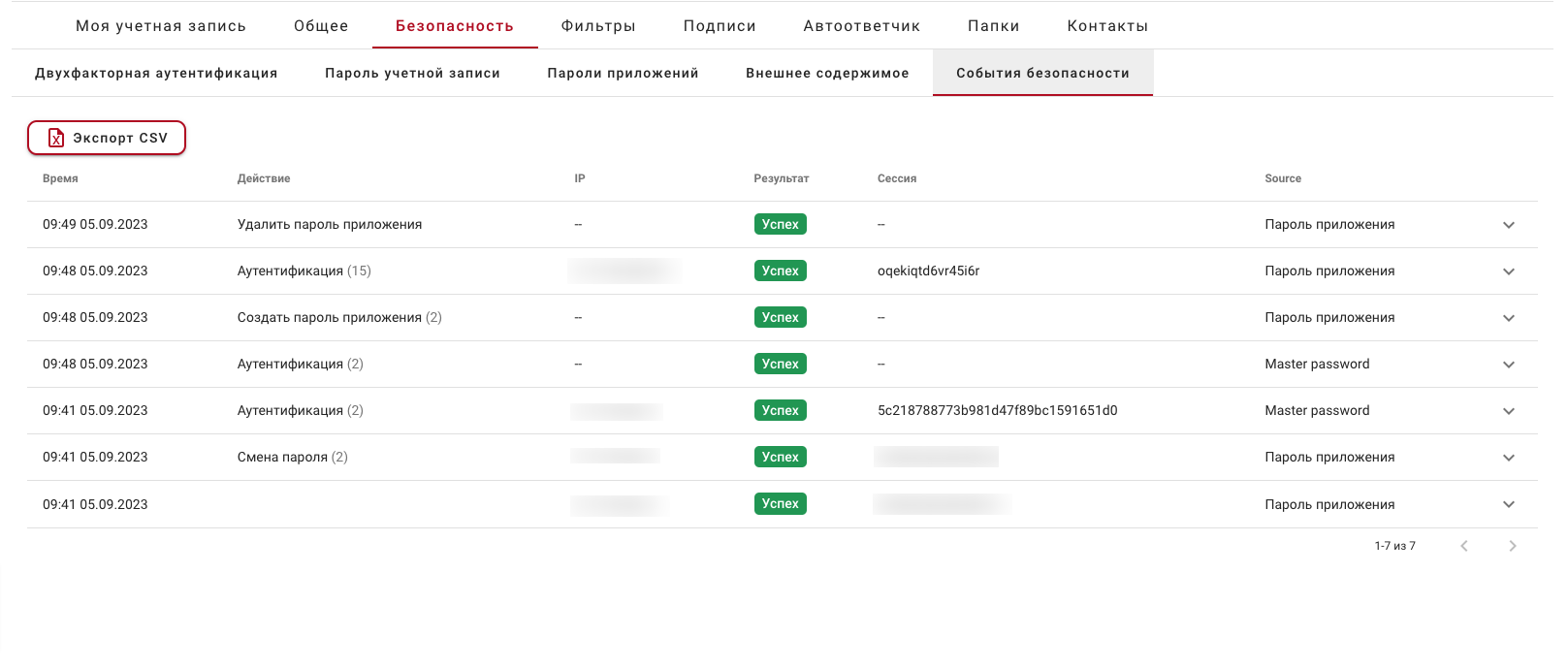В этой статье мы собрали основные возможности почтовой среды Webmail.ee, которые облегчат вам работу с приложением.
2-х и 3-х панельный вид
Вы можете выбрать, какой вид почтового ящика вам больше нравится. Для этого в меню Настройки -> Общее в пункте Вид экрана можно выбрать распределение панелей.
По умолчанию почтовый ящик отображается с тремя панелями: список папок, список писем и содержимое письма:
В двухпанельном виде отображается только список папок и список писем. Щелчок на письме открывает его во второй панели:
Импорт контактов
Webmail.ee поддерживает импорт контактов в формате CSV из внешних приложений, таких как Gmail, Outlook, Mac Mail и т.д.. При правильно отформатированном CSV-файле не имеет прямого значения, откуда экспортированы контакты.
Затем загруженный файл можно импортировать в почтовую среду Webmail.ee. Если у Вас нет адресной книги, добавьте ее в меню Настройки ->Контакты -> Новая адресная книга.
Теперь в разделе Контакты левого меню можно выбрать Экспорт/Импорт -> Импорт
В открывшемся окне можно импортировать файл контакта, перетащив его в браузере в окно Импорт
При импорте корректного файла контакты автоматически добавляются в список контактов.
Поиск писем
Для поиска текста в Webmail.ee используется индекс FULLTEXT. Более подробные параметры поиска приведены в таблице ниже (нажмите на стрелку, чтобы увидеть примеры!)Otsinguparameetrid
| Параметр поиска | Метка для поиска |
|---|---|
| Отправитель |
|
| Получатель |
|
| Тема/заголовок письма |
|
| Дата/период |
|
| Со звёздочкой/с флажком | is:starred |
| Прочитанное | is:read |
| Не прочитанное | is:unread |
| Письма с вложением |
|
| Размер письма |
|
| Конкретная папка |
|
| Точное слово | |
| Точная фраза | |
| Убрать слово из результатов | |
| Комбинированный поиск |
Фильтрация писем
Webmail.ee позволяет настраивать фильтры электронной почты на уровне сервера.
Фильтрация на уровне сервера означает, что письма фильтруются еще до того, как они попадают в почтовый ящик. Например, вы можете перемещать письма в различные папки по ключевым словам, и это будет происходить автоматически во всех почтовых приложениях, которые вы используете с одним и тем же адресом электронной почты.
Фильтры применяются только к новым входящим сообщениям. Фильтры не применяются к существующим письмам.
К одному и тому же письму можно одновременно применить несколько фильтров. Исключением является удаление письма. Если фильтр удаляет письмо, то никакие другие фильтры, кроме пересылки письма, применяться не будут.
Фильтры применяются в том порядке, в котором они перечислены в настройках. Если в одном из фильтров уже указано действие, то другой фильтр не будет его перезаписывать. Например, если один фильтр выполняет действие переместить в папку X, то второй фильтр не будет перемещать в папку Y. Исключением является пометка как спам/не спам.
Дополнительные примеры по фильтрации писем приведены в следующей статье.
Безопасность, двухфакторная аутентификация, пароль приложения и т.д.
Безопасность рассматривается как одна из важнейших основ разработки среды Webmail.ee и ома может быть обеспечена пользователем следующими способами.
Двухфакторная аутентификация (2FA)
Для учетной записи электронной почты можно настроить двухфакторную аутентификацию. Это означает, что в учетную запись нельзя войти только с помощью пароля, а требуется еще и второй фактор. Более подробное руководство по настройке приведено в следующей статье.
Пароль приложений
Если вы хотите одновременно использовать двухфакторную аутентификацию и, например, почтовое приложение (Outlook, Mac mail и т.д.), вам необходимо установить пароль приложения для учетной записи.
Пароль приложения – это автоматически сгенерированный безопасный пароль, который может использоваться только для аутентификации на почтовых ящиках, использующих защищенные соединения IMAP и SMTP.
Подробную инструкцию по активации пароля приложения можно найти здесь.
Аутентификация с помощью физического ключа безопасности, совместимого с U2F.
Помимо классического средства аутентификации TOTP, Webmail также поддерживает стандарт WebAuthn. Это означает, что вход в систему также возможен, например, по отпечатку пальца со смарт-устройства, FaceID, Windows Hello или ключу безопасности (Yubikey и т.д.).
Подробнее об этом можно прочитать в нашей статье в блоге.
События и лог безопасности
При необходимости пользователь может проверить, откуда и каким способом была произведена аутентификация (или попытка аутентификации) его почтового ящика. Для этого в настройках перейдите в раздел Безопасность -> События безопасности.
В случае сомнений можно легко просмотреть все попытки входа в систему. При необходимости лог/события можно скачать и передать, например, своему ИТ-администратору.