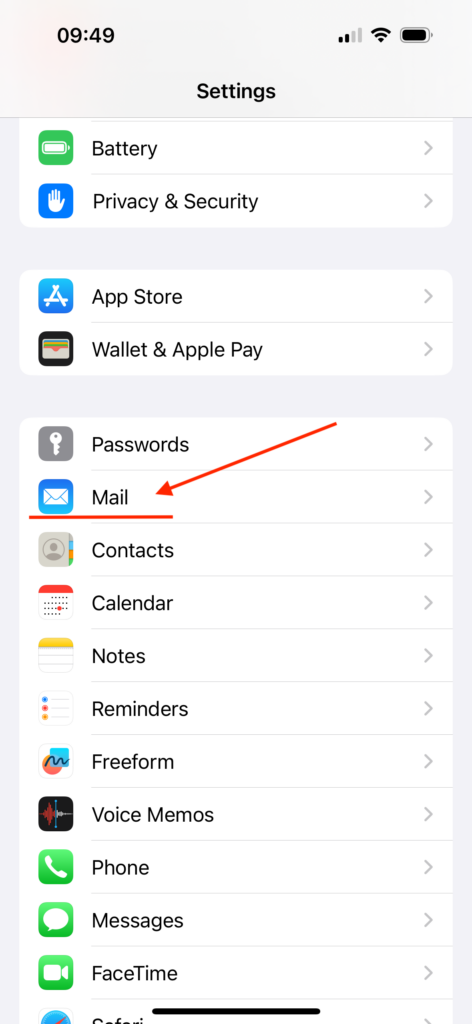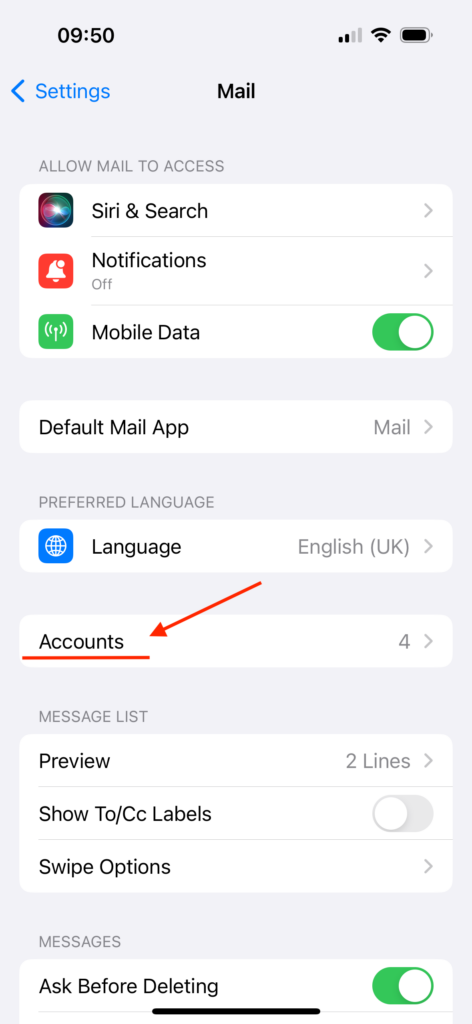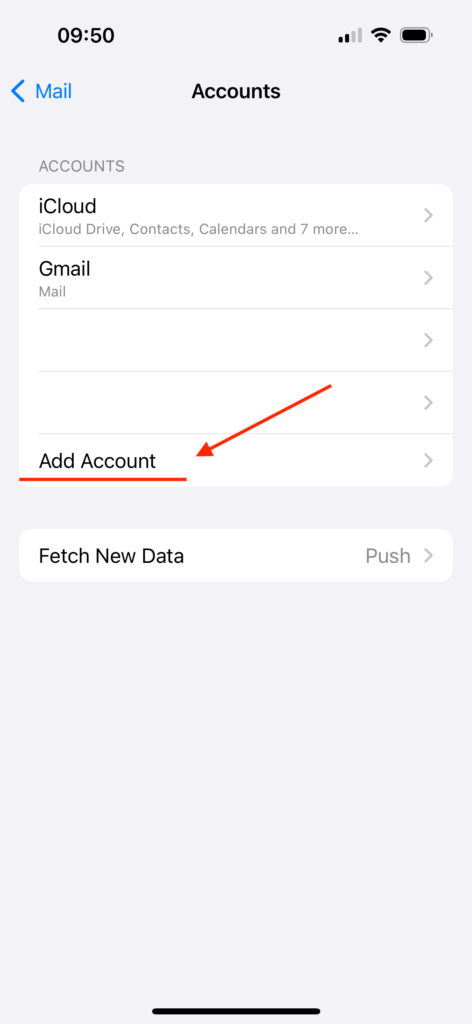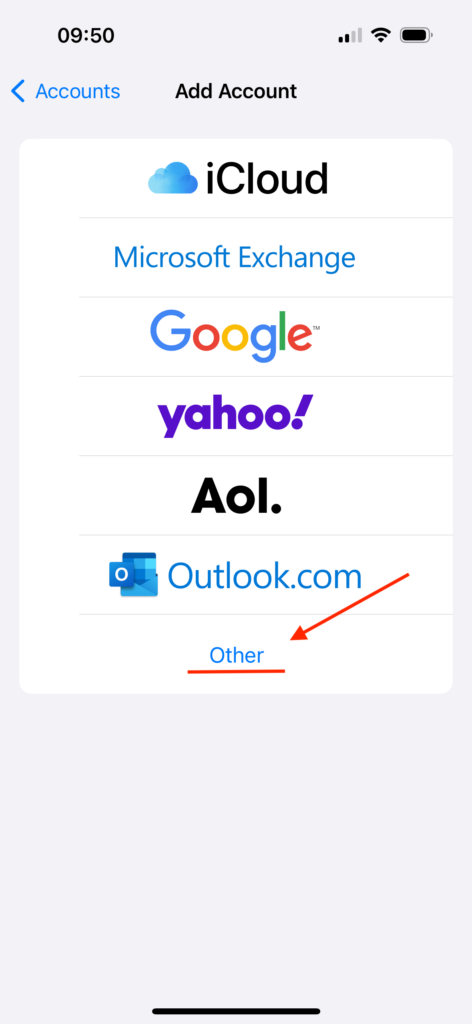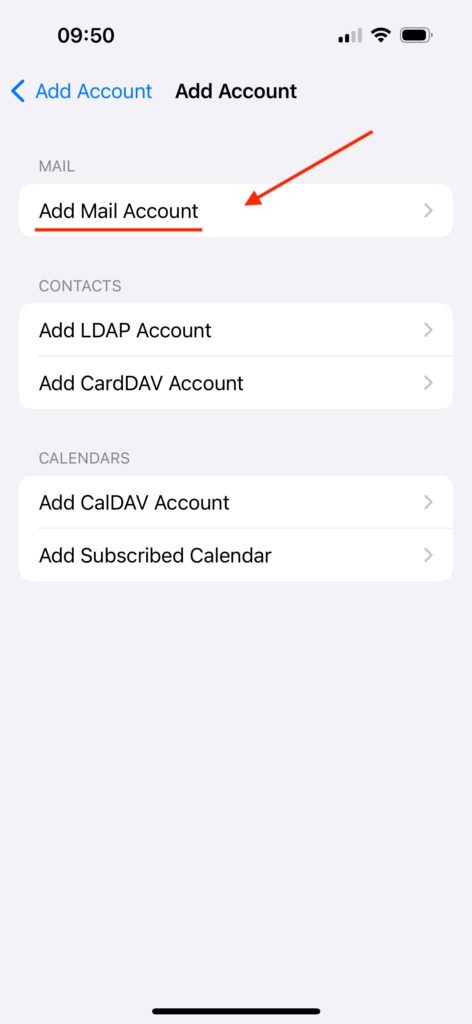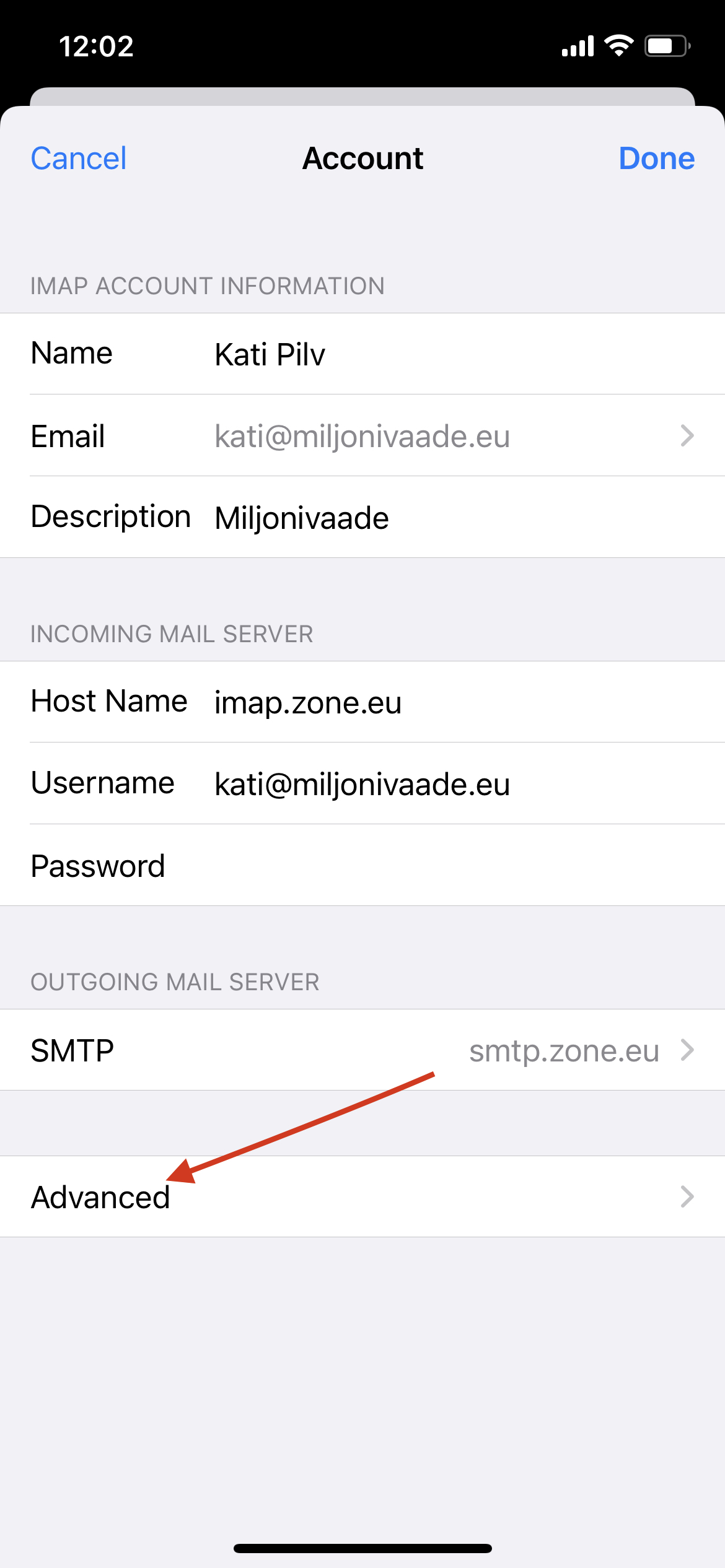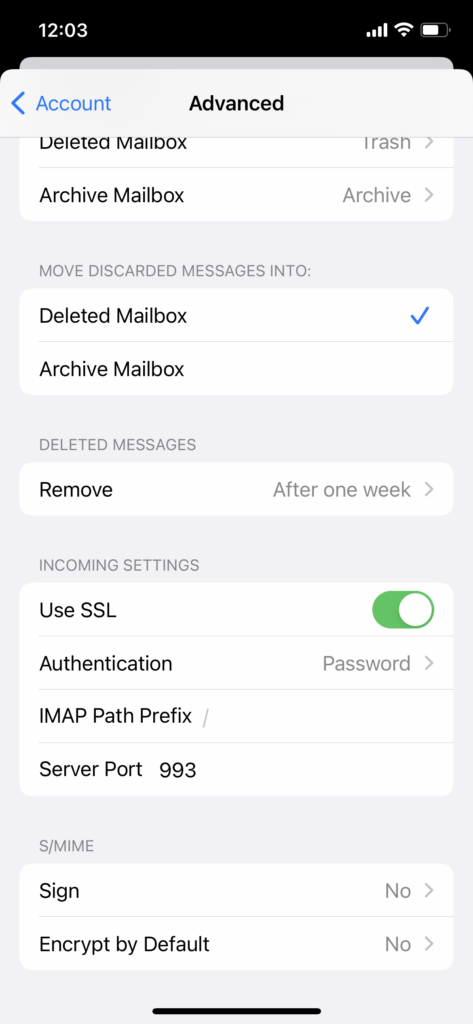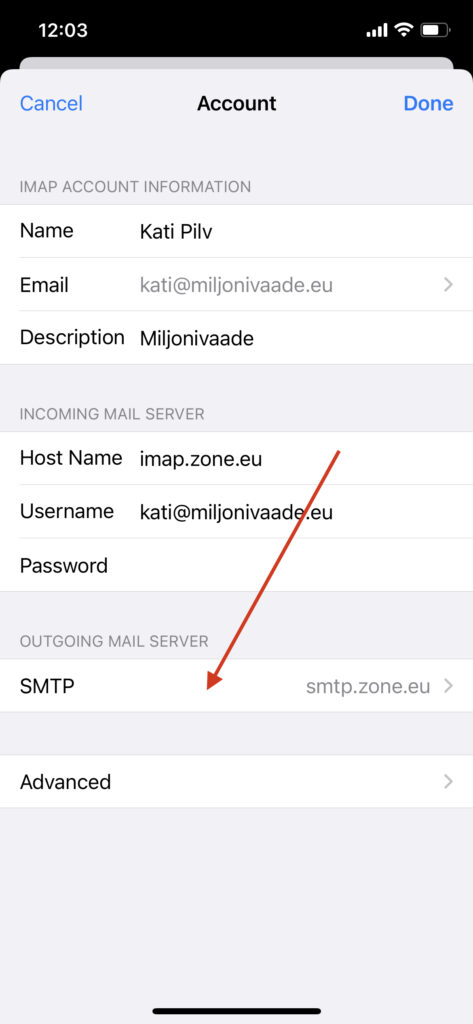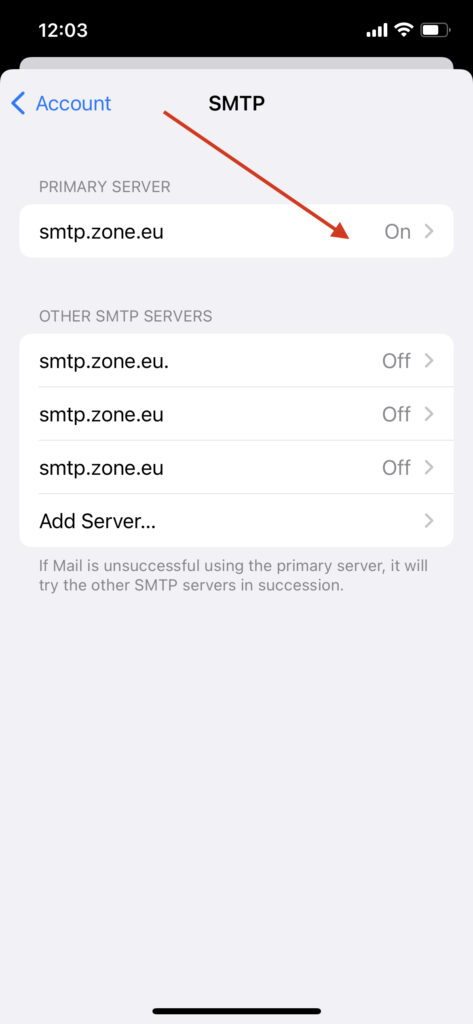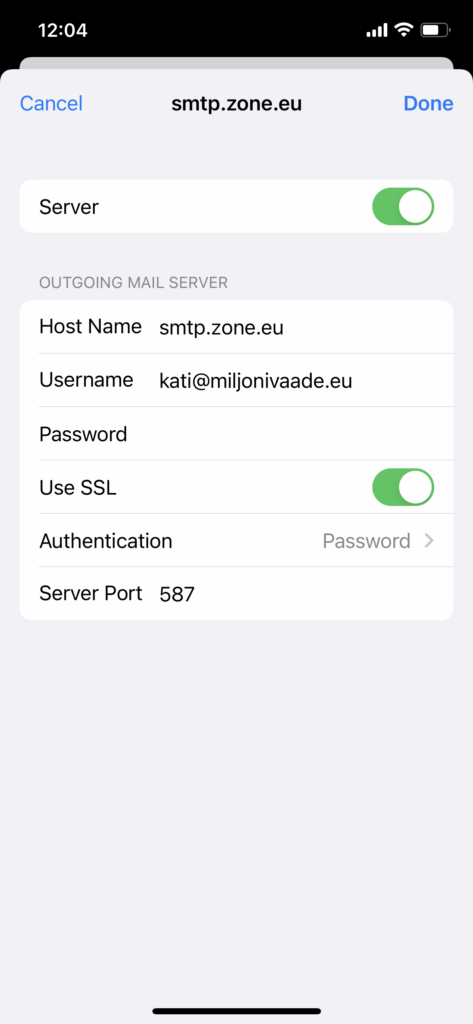Following settings are compatible with you email account:
- Encrypted connection: SSL, SSL/TLS or STARTTLS
- Incoming mail server i.e IMAP server: imap.zone.eu port 993
- Incoming mail server i.e POP3 server: pop3.zone.eu port 995
- Outgoing mail server i.e SMTP server: smtp.zone.eu port 465 or 587
Outgoing mail server requires authentication (username is email address, password is general or device specific).
1. On your Home screen tap Settings, then then Mail, Accounts and Add Account, Other, Add Mail Account
2. Then add email account information:
Name: name and last name
Email: Email address
Password: Password for email account
Description: If more than one email account are in use, then add a description of a particular email account.
To save the information click Next.
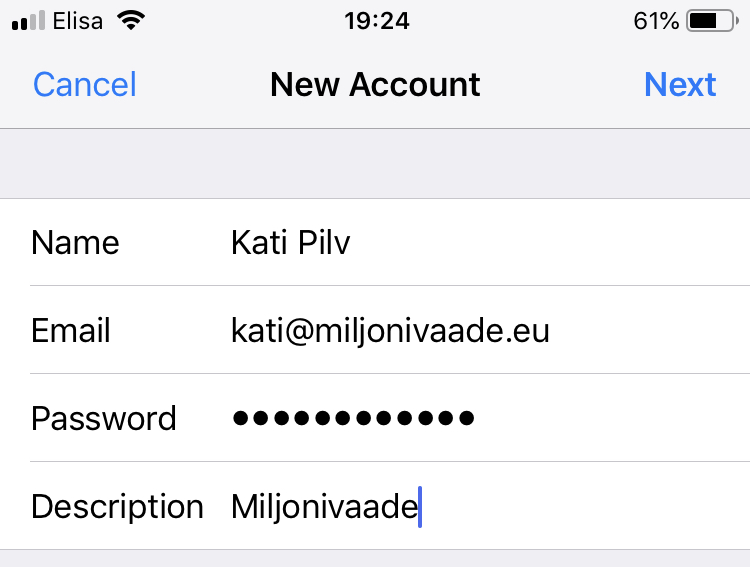
3. Setting up an incoming and outgoing mail servers
Choose an account type IMAP.
Host name: imap.zone.eu
User name: email address
Password: password for email account
OUTGOING MAIL SERVER:
Host name: smtp.zone.eu
User name: email address
Password: password for email account
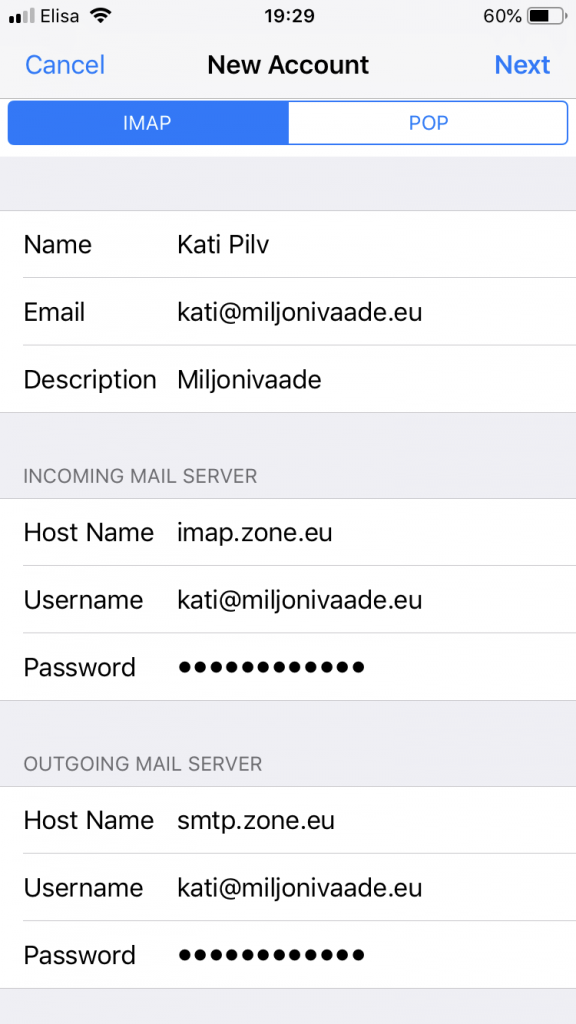
4. After the data is verified, click Save
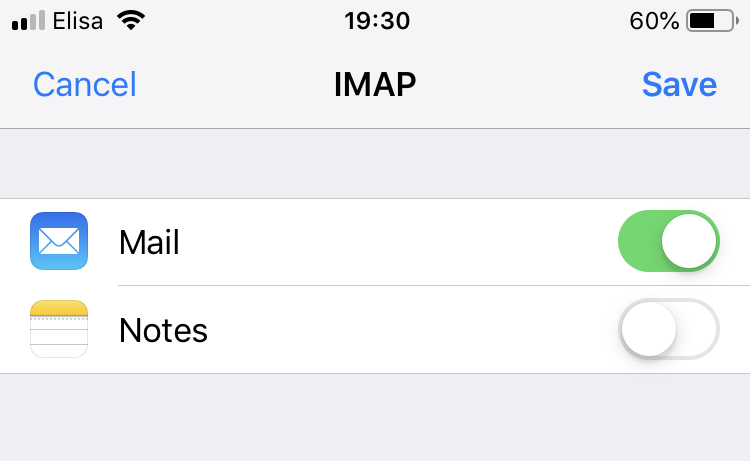
ADDITIONAL SETTINGS
5. If you want to configure the incoming server later or change the password, choose Settings, Mail, Accounts from the phone menu, then choose the email account, click Account Settings and Advanced.
In order to configure the outgoing server or change the password, under Outgoing Mail Server click SMTP smtp.zone.eu and Primary server.