![]()
Jira – это программное обеспечение для управления проектами разработки, созданное компанией Atlassian. Приведенное ниже руководство – это инструкция по установке Jira Server на виртуальный сервер Zone. Это пробный вариант, демонстрирующий технические возможности платформы веб-хостинга Zone для обслуживания Java-приложений.
1. Создайте поддомен для Jira
Самый простой способ установить Jira на поддомен – отобразить его веб-интерфейс для пользователя с Java-сервера Jira через прокси веб-сервера. Например, вы можете создать поддомен с именем jira.mydomain.com.
При добавлении поддомена установите порт назначения mod_proxy на 8080.
2. Создайте базу данных MariaDB и пользователя.
ПРИМЕЧАНИЕ! Убедитесь, что при создании базы данных ее ‘Collation’ имеет значение utf8_bin!
Создайте базу данных MariaDB и пользователя для Jira в панели управления Мой Zone и предоставьте вновь созданному пользователю все права на базу данных Jira. Запомните пароль MariaDB или сохраните его в менеджере паролей.
3. Войдите на виртуальный сервер с помощью SSH.
Инструкция для подключения через протокол SSH.
4. Установите Java
По адресу https://java.com/en/download/manual.jsp щелкните правой кнопкой мыши на Linux x64 и “Copy link address”, используйте этот адрес для загрузки пакета Java с помощью wget.
(PS! Это пример и устанавливает старую версию!).
cd ~/.zse/opt/oracle/java/ wget -O java.tar.gz https://javadl.oracle.com/webapps/download/AutoDL?BundleId=240718_5b13a193868b4bf28bcb45c792fce896 tar -zxf java.tar.gz ln -sf jre1.8.0_231/bin bin ln -sf jre1.8.0_231/lib lib rm -f java.tar.gz
5. Установите Jira
Jira можно загрузить с сайта https://www.atlassian.com/software/jira/download. Выберите архив TAR.GZ из выпадающего меню, установите флажок, щелкните правой кнопкой мыши на Submit и скопируйте URL (“Copy link address”). Загрузите Jira с помощью wget.
Запустите ее вручную:
mkdir -p ~/atlassian/application-data/jira cd ~/atlassian/ wget https://www.atlassian.com/software/jira/downloads/binary/atlassian-jira-software-8.6.1.tar.gz tar -xzf atlassian-jira-software-8.6.1.tar.gz ln -sf atlassian-jira-software-8.6.1-standalone ~/atlassian/jira rm -f atlassian-jira-software-8.6.1.tar.gz
6. Установите MySQL connector
Поскольку последняя версия MySQL Connector не работает должным образом, загрузите версию 5.1.44 MySQL Connector.
Запустите ее вручную:
cd ~/atlassian/ wget https://dev.mysql.com/get/Downloads/Connector-J/mysql-connector-java-5.1.44.tar.gz tar -xzf mysql-connector-java-5.1.44.tar.gz ln -sf ../../mysql-connector-java-5.1.44/mysql-connector-java-5.1.44-bin.jar ~/atlassian/jira/lib/ rm -f mysql-connector-java-5.1.44.tar.gz
7. Внесите необходимые изменения в файл конфигурации
sed -i 's|#JIRA_HOME=""|JIRA_HOME="${HOME}/atlassian/application-data/jira"|' ~/atlassian/jira/bin/setenv.sh
sed -i "s|<Server port=\"8005\".*shutdown|<Server port=\"8005\" address=\"$(vs-loopback-ip -4)\" shutdown|" ~/atlassian/jira/conf/server. xml
sed -i "s|<Connector port=\"8080\".*relaxedPathChars|<Connector port=\"8080\" address=\"$(vs-loopback-ip -4)\" relaxedPathChars|" ~/atlassian/jira/conf/server.xml
sed -i "s|localhost|$(vs-loopback-ip -4)|g" ~/atlassian/jira/conf/server.xml
.
sed -i 's|<Connector port="8080".*address|<Connector port="8080" ProxyName="jira.sinudomeen.ee" ProxyPort="443" scheme="https" address|' ~/atlassian/jira/conf/server.xml
8. Добавить процесс PM2
PM2 используется для того, чтобы приложение запускалось автоматически после инициализации сервера.
Создайте файл ~/atlassian/jira.config.js и поместите его туда:
module.exports = {
apps : [{
name : "jira",
script : process.env.HOME + "/atlassian/jira/bin/start-jira.sh",
args: "-fg",
max_memory_restart : "3G"
}]
}
Перейдите в панель управления Мой Zone в раздел Веб-хостинг -> PM2 (Node.js) и выберите Установить новое приложение.
Введите имя приложения Jira.
В поле Скрипт или PM2 .JSON *: atlassian/jira.config.js
Максимальное использование памяти: 1MiB
Нажмите “Сохранить”.
Отследите лог файл Jira на сервере:
tail -f ~/atlassian/application-data/jira/log/atlassian-jira.log
После запуска лог-файла на созданном поддомене должно появиться изображение, а дальнейшая настройка выполняется через веб.
9. Настройка базы данных
Откройте https://jira.mydomain.com в браузере и выберите I’ll set it up myself -> Next.
Database Connection -> My Own Database.
Database Type -> MariaDB 10.6.
Заполните оставшиеся поля данными базы данных MariaDB, созданной вами ранее.
Hostname можно найти на странице конфигурации MariaDB в Мой Zone.
Порт 3306.
Выберите Test Connection и Next.
Настройка базы данных теперь займет несколько минут.
После настройки вы можете изменить Base URL на https и удалить порт: https://jira.mydomain.com/
10. Сгенерировать лицензию
Следующий шаг – лицензия. Выберите “generate a Jira trial license”, щелкните правой кнопкой мыши и “Open link in new tab“.
Войдите в систему как пользователь Atlassian. Если пользователя нет, создайте его.
Выберите лицензию Jira Software (Server) и Generate License. Когда вас спросят, хотите ли вы сразу установить лицензию на сервер, выберите “Yes“.
Если по какой-то причине автоматическая установка лицензии не сработает, вам нужно будет вручную скопировать лицензию и вставить сгенерированную лицензию в окно лицензии на второй вкладке.
11. Настройка Jira
Создайте пользователя-администратора.
Войдите в администрирование Jira под пользователем администратора.
Настройте Outgoing mail. Добавьте новый почтовый SMTP-сервер с Host localhost и портом 25. Имя пользователя и пароль SMTP не требуются.
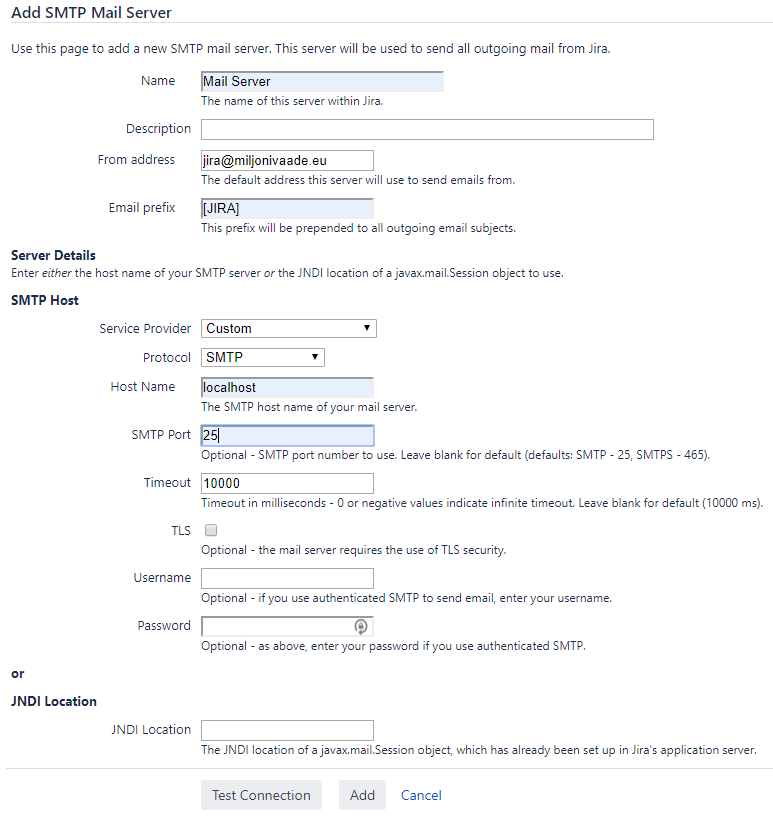
Приятного пользования Jira!
Дополнительная информация и отладка
Вы можете вручную запускать и останавливать JIRA без PM2 с помощью следующих команд (предварительно убедитесь, что PM2 не запустил сервер):
~/atlassian/jira/bin/start-jira.sh ~/atlassian/jira/bin/stop-jira.sh
Если PM2 настроен, то запуск и остановка должны осуществляться через PM2.
Команды: pm2 list для отображения и pm2 restart jira для перезапуска сервера Jira.
Если Java-сервер по какой-то причине не запускается, стоит посмотреть следующие лог-файлы:
cat ~/.pm2/logs/jira-out.log cat ~/atlassian/jira/logs/catalina.out
Ошибка: MariaDB 10.6 is not supported. Это предупреждение можно проигнорировать.
Обновление Jira
Процедура обновления относительно проста. Поскольку при установке мы создали ссылку, для обновления достаточно изменить ссылку на новую версию и скопировать файл конфигурации:
- Загрузите новую версию Jira и распакуйте ее.
- Остановите сервер Jira
- Измените ссылку на новую версию
- Перепишите
conf/server.xml - Запустите сервер Jira
cd ~/atlassian/ wget https://www.atlassian.com/software/jira/downloads/binary/atlassian-jira-software-8.6.1.tar.gz tar -xzf atlassian-jira-software-8.6.1.tar.gz pm2 stop jira ln -nfs atlassian-jira-software-8.6.1-standalone jira ln -sf . ./../mysql-connector-java-5.1.44/mysql-connector-java-5.1.44-bin.jar ~/atlassian/jira/lib/ cp atlassian-jira-software-8.6.0-standalone/conf/server.xml atlassian-jira-software-8.6.1-standalone/conf/server.xml pm2 start jira
