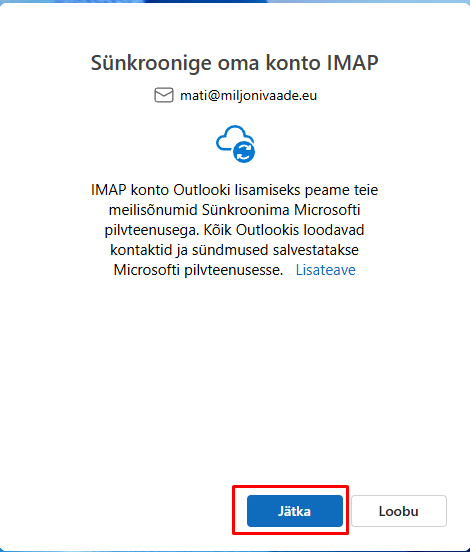Sinu e-posti kontole sobivad järgmised e-posti seaded:
- Turvaline ühendus: SSL, SSL/TLS või STARTTLS
- Sissetuleva e-posti ehk IMAP server: imap.zone.eu port 993
- Sissetuleva e-posti ehk POP3 server: pop3.zone.eu port 995
- Väljamineva e-posti ehk SMTP server: smtp.zone.eu port 465 SSL/TLS või 587 STARTTLS
Väljamineva e-posti server nõuab autentimist (kasutajanimi on e-posti aadress, salasõna on üldine või seadmekohane).
Samm 1 – E-posti konto nime sisestamine
Sisesta e-posti konto aadress, mida soovid ühendada ja vajuta nupul Jätka.
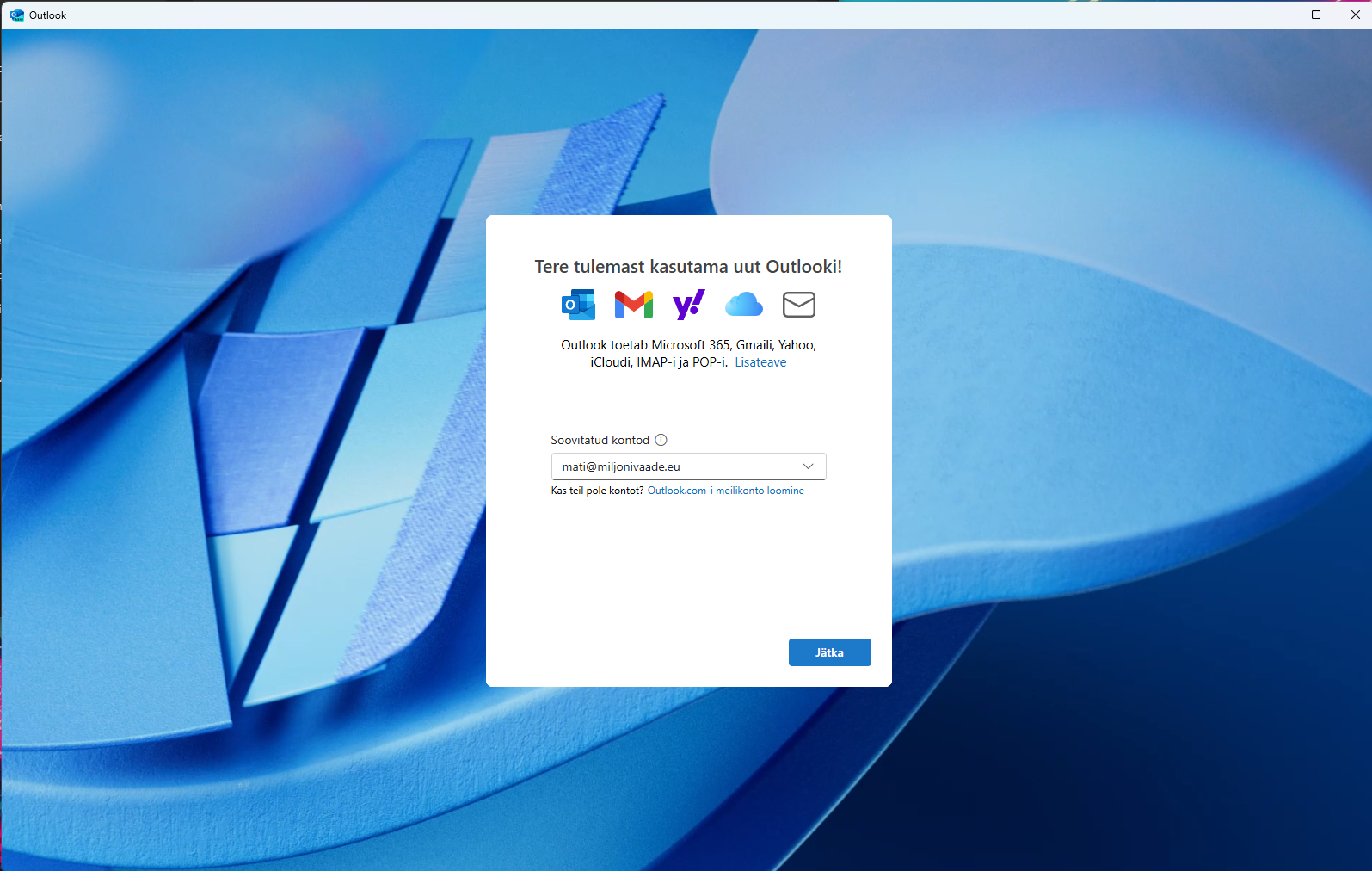
Samm 2 – Valige sissetuleva e-posti protokoll
Avanevas meiliteenuse pakkuja menüüs vali IMAP.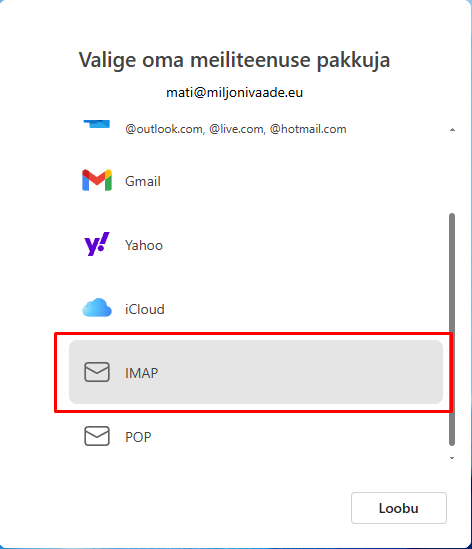
Samm 3 – E-posti konto salasõna ja serveriteave
Nüüd sisesta oma e-posti aadressi juurde käiv salasõna ning serveriteave.
Sinu e-posti kontole sobivad järgmised e-posti seaded:
- Sissetuleva e-posti ehk IMAP server: imap.zone.eu port 993
- Krüptimismeetod: SSL, SSL/TLS või STARTTLS
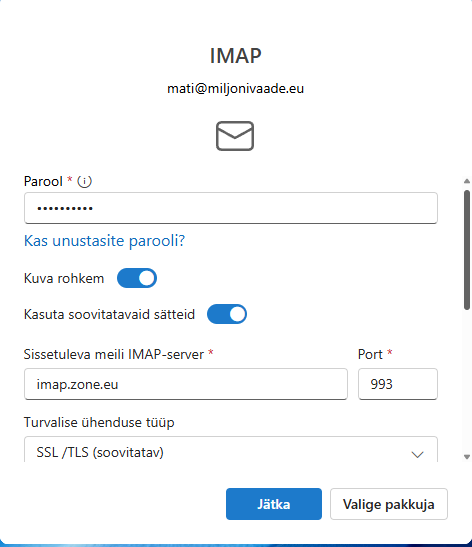
- Väljamineva e-posti ehk SMTP server: smtp.zone.eu port 465 või 587
- Krüptimismeetod: SSL, SSL/TLS või STARTTLS
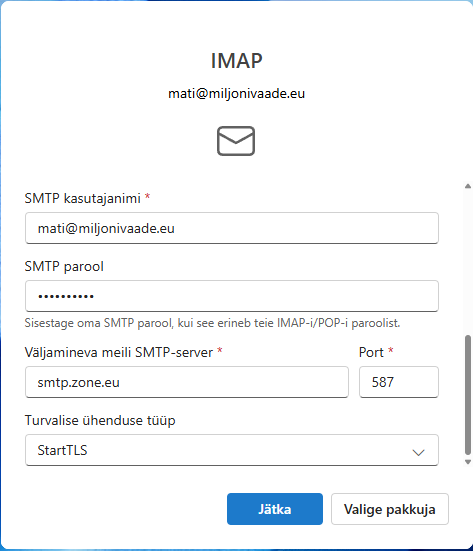
Peale seda, kui oled serveriteabe sisestanud, vajuta nupul Jätka.
Samm 4 – Konto seadistamise lõpetamine
Nüüd küsib Microsoft, kas soovid sünkroniseerida e-posti kontot nende pilve. Vajuta Jätka ning seejärel on konto ühendatud.