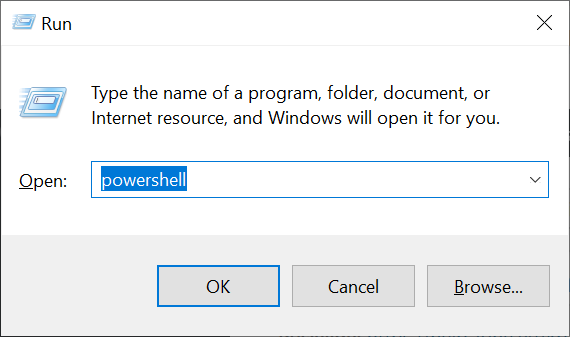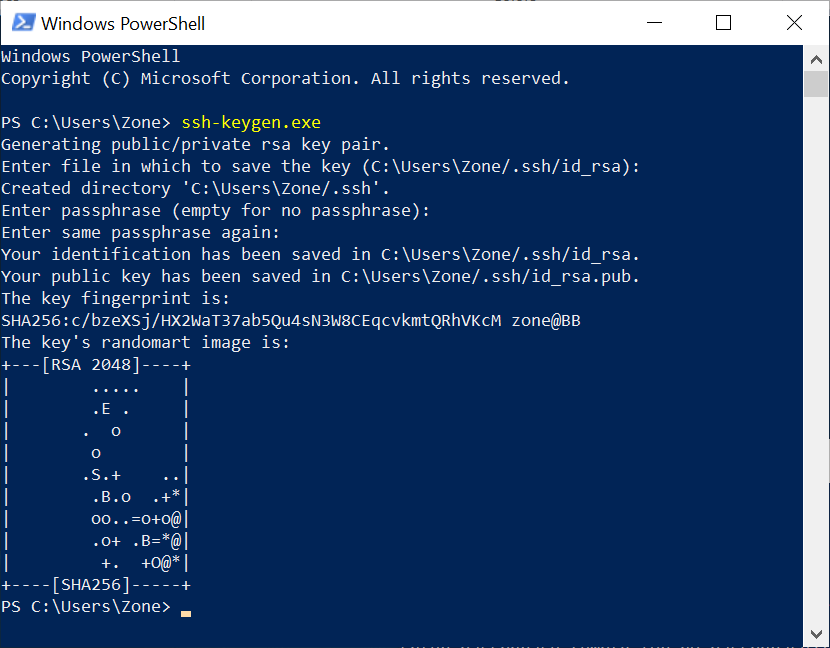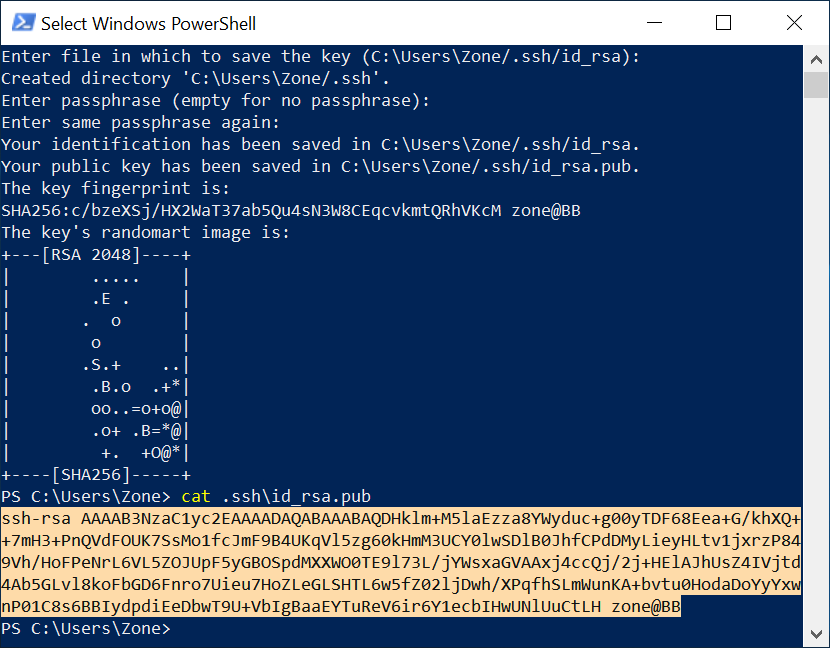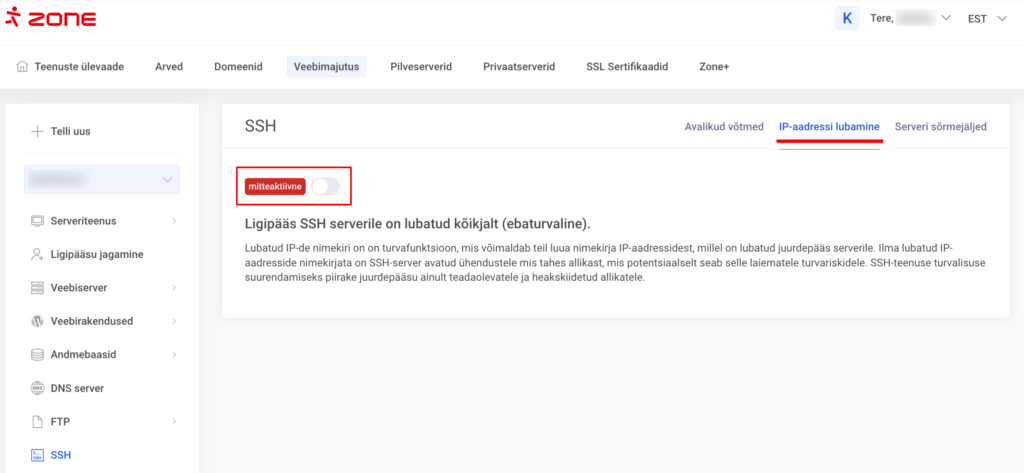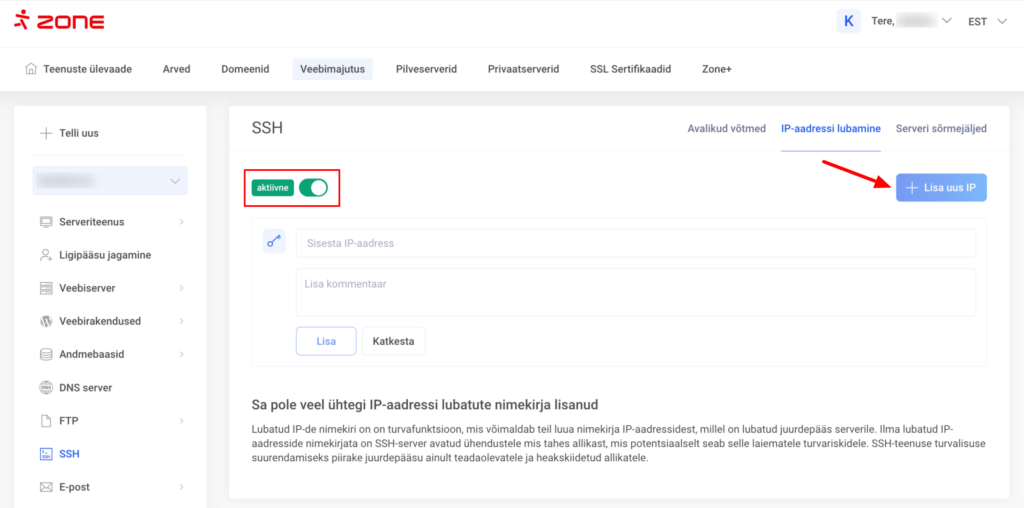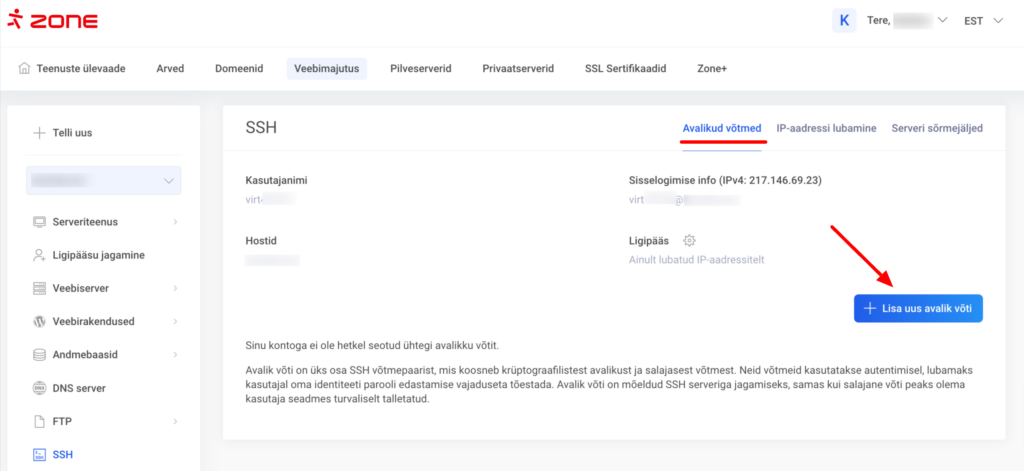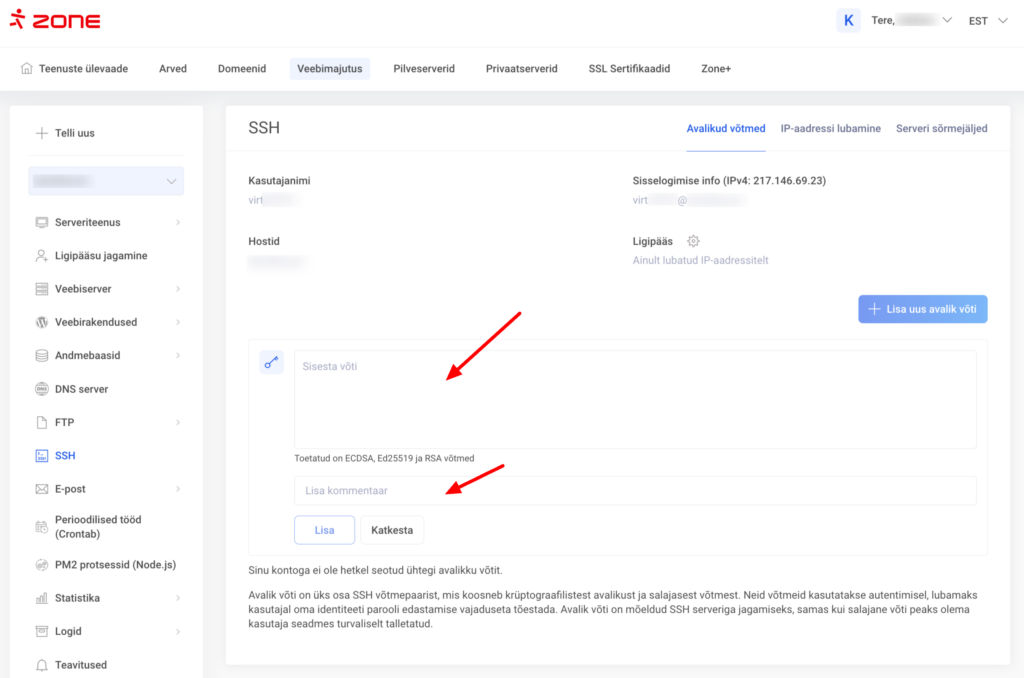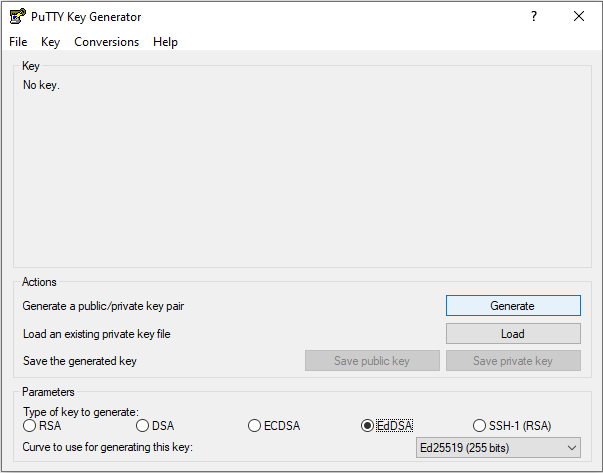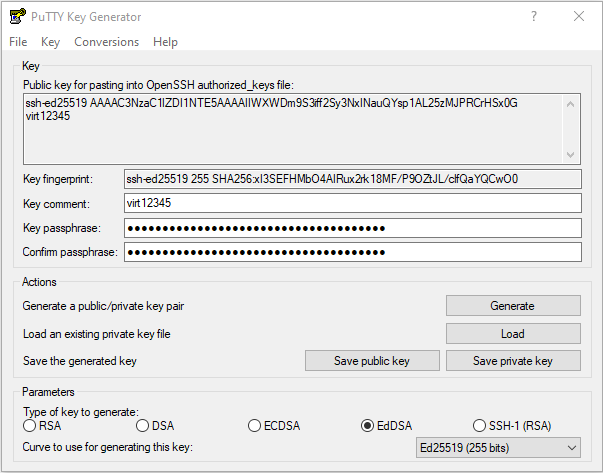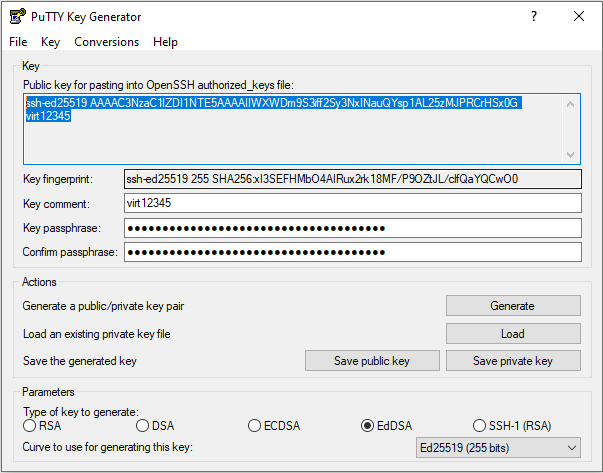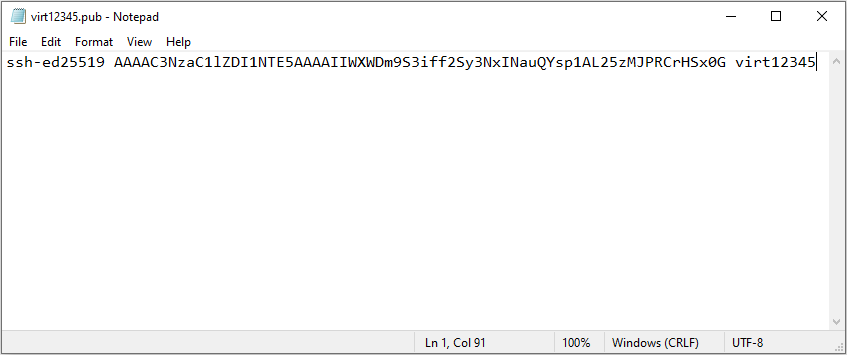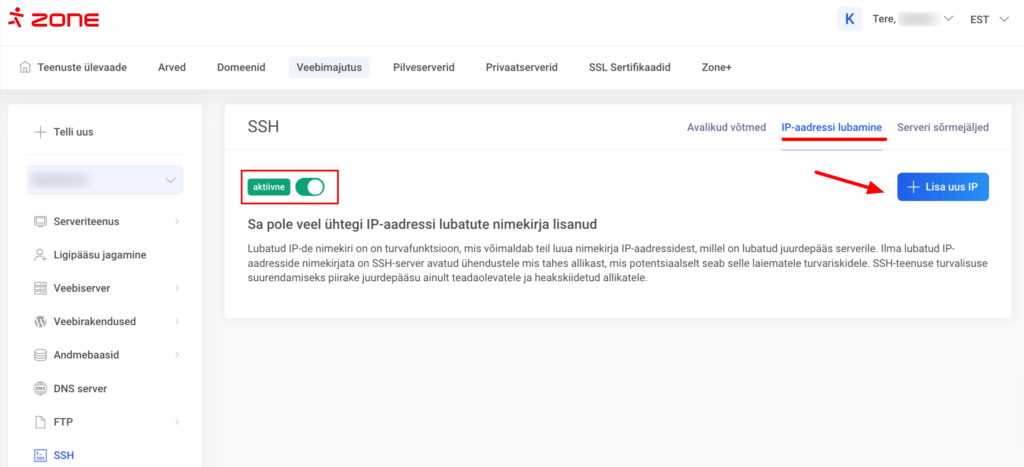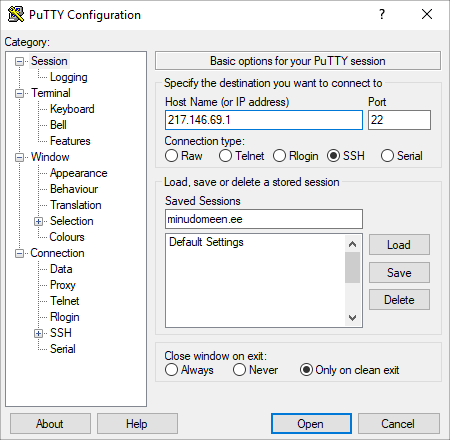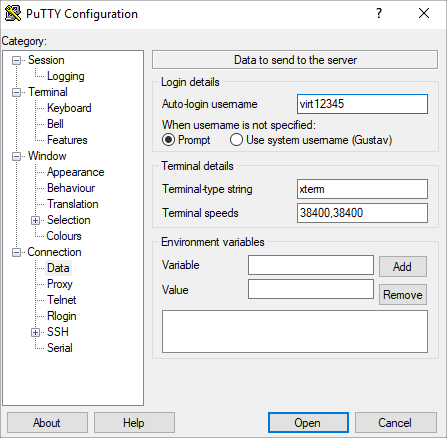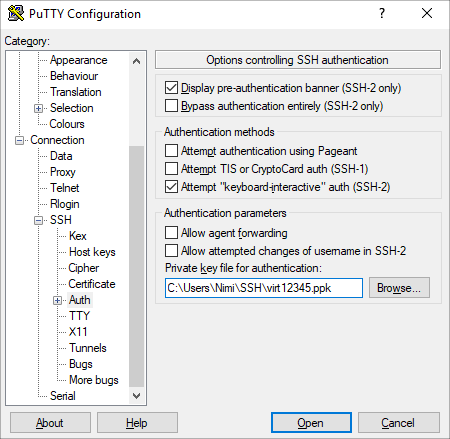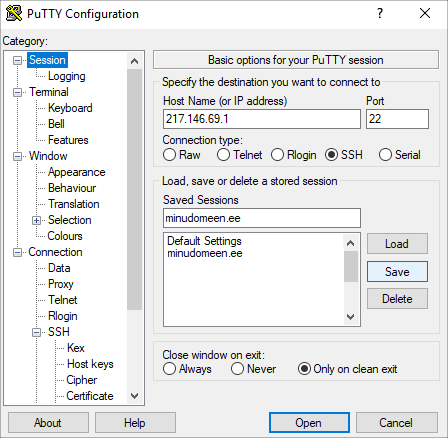Windows 11
Windows 11 operatsioonisüsteemis on SSH klient vaikimisi olemas. SSH ühenduse loomiseks tuleb kõigepealt genereerida võtmepaar, mille avalik osa tuleb lisada Minu Zone haldusliidesesse. Privaatne võti jääb sinu arvutisse ja seda tuleks kaitsta nii, et see ei satuks kellegi kolmanda isiku kätte.
Käivita Windowsi Powershell. Selleks vajuta Windowsi klahvi + R. Avanenud aknasse trüki powershell ja vajuta OK või ava Start menüü ja kirjuta sinna powershell.
Avanenud terminali aknasse trüki ssh-keygen.exe
Seejärel küsitakse privaatvõtme failinime (võib jätta vaikimisi, ehk vajuta lihtsalt Enter) ja kaks korda salasõna. Salasõna võib jätta tühjaks, aga turvalisuse tõstmiseks on soovituslik siiski salasõna määrata.
Järgmisena kopeeri avalik võti puhvrisse. Avalik võti asub .ssh kataloogis id_rsa.pub nimelises failis. Faili sisu näeb, kui kirjutada konsooli cat .ssh\id_rsa.pub. Vali hiirega privaatvõtme sisu (algab ssh-rsa ja lõppeb kasutajanimi@arvutinimi). Puhvrisse kopeerimiseks vajuta Enter klahvi või klõpsa valitud teksti peal paremat hiire nuppu.
Minu Zone keskkonda, soovitud veebimajutuse haldusesse.Klõpsa vasakul menüüs SSH.
IP-aadressi lubamine valikus saab määrata, kas vastava kasutaja SSH ligipääs on lubatud kõikjalt või piiratud IP aadressiga.
Kui soovid piirata ligipääsu IP aadressiga, siis aktiveeri IP piirang klõpsatest nupul. IP aadressi lisamiseks vajuta + Lisa uus IP, sisesta IP aadress ja lisa kommentaar.
Valikus Avalikud võtmed saad uue avaliku võtme lisada vajutades + Lisa uus avalik võti.
Avanenud Sisesta võti lahtrisse kleepige puhvrist id_rsa.pub faili sisu ja lisage kommentaar ning vajuta lisa. Kommentaari järgi saab hiljem tuvastada, kellele võti kuulub, et vajadusel saaks vastava võtme eemaldada.
Võti jõuab serverisse 10 minuti jooksul.
Kui 10 minutit on möödunud, siis võib proovida SSH-ga ühendust luua.
SSH kasutajanimi on kujul virt + number. Näiteks virt33390. Sisselogimise info on näha ka SSH ligipääsu lehel.
Trüki nüüd Powershelli aknasse: ssh kasutajanimi@serverinimi. Esimene kord ühendudes küsitakse, kas usaldate serveri sõrmejälge. Trüki seal yes ja vajuta Enter. Nüüd peaksid olema sisse loginud.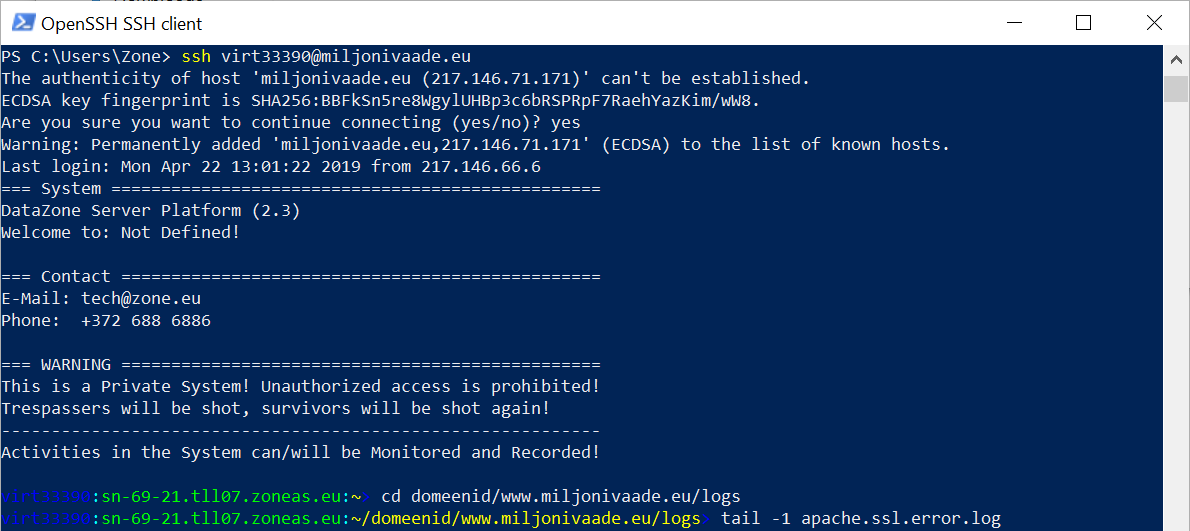
PuTTY
Võtmepaari genereerimine PuTTYgen’iga
SSH ühenduse loomiseks tuleb kõigepealt genereerida võtmepaar, mille avalik osa tuleb lisada Minu Zone haldusliidesesse. Privaatne võti jääb sinu arvutisse ja seda tuleks kaitsta, et see ei satuks kolmandate isikute kätte.
Minu Zone haldusliidese kaudu on võimalik lisada võtmeid, mille tüübiks on EdDSA, ECDSA või RSA. Selles juhendis luuakse EdDSA (tuntud ka kui Ed25519) tüüpi võtmepaar.
Käivita PuTTY Key Generator PuTTYgen, vali võtmetüübiks EdDSA ja vajuta nupule Generate.
Soovitavalt sisesta võtmele kommentaar tekstikasti Key comment, mille järgi on hiljem võtit lihte ära tunda, nt virtkasutaja nimi või hostinimi.
Soovitatav on ka lisada privaatvõtme turvalisuse jaoks salasõna tekstikasti Key passphrase ja seda korrata tekstikastis Confirm passphrase.
Salvesta avalik- ja privaatvõti arvutisse, vajutades nuppudele Save public key ja Save private key.
Vaikimisi salvestab PuTTY Key Generator avaliku võtme PEM formaadis.
Minu Zone keskkonna kaudu lisatav avalik võti peab olema SSH1 formaadis.
SSH1 formaadis avaliku võtme saab kopeerida PuTTY Key Generator’i ülemisest tekstikastist. Kopeeri ülemisest tekstikastist kogu tekst, mille sisu algab “ssh-ed25519”-ga.
Ava tekstiredaktoriga (nt Notepad) äsja salvestatud avaliku võtme fail, kustuta selle sisu ära ja kleebi kopeeritud SSH1 formaadis avaliku võtme sisu faili ning salvesta muudatus.
Nüüd sisene Minu Zone keskkonda, soovitud veebimajutuse haldusesse.
Klõpsa vasakul menüüs SSH.
IP-aadressi lubamine valikus saab määrata, kas vastava kasutaja SSH ligipääs on lubatud kõikjalt või piiratud IP aadressiga.
Kui soovid piirata ligipääsu IP aadressiga, siis aktiveeri IP piirang klõpsatest nupul. IP aadressi lisamiseks vajuta + Lisa uus IP.
Valikus Avalikud võtmed saad uue avaliku võtme lisada vajutades + Lisa uus avalik võti.
Avanenud Sisesta võti lahtrisse kleepige puhvrist id_rsa.pub faili sisu ja lisage kommentaar ning vajuta lisa. Kommentaari järgi saab hiljem tuvastada, kellele võti kuulub, et vajadusel saaks vastava võtme eemaldada.
Võti jõuab serverisse 10 minuti jooksul.
Kui 10 minutit on möödunud, siis võib proovida SSH-ga ühendust luua.
SSH ühenduse loomine PuTTY’ga
Käivita PuTTY ja salvesta seansi andmed, et edaspidi saaks kiiresti SSH ühenduse luua.
Sisesta serveri hostinimi või IP-aadress ja anna seansile nimi tekstikasti Saved Sessions.
Serveri IP-aadressi leiab Minu Zone keskkonnas veebimajutuse jaotises Serveriteenus > Süsteemsed andmed > IP-aadress. Soovitatav on kasutada IP-aadressi – see välistab olukorrad kui hosti- või domeeninimi ei lahendu IP-ks DNS’i probleemide või domeeni aegumise tõttu.
Vali vasakul olevast kategooriapuust: Connection -> Data ja sisesta Auto-login username tekstikasti virtkasutaja nimi.
Vali vasakul olevast kategooriapuust: Connection -> SSH -> Auth ja vali Private key file for authentication tekstikasti jaoks arvutist privaatvõti, vajutades nupule Browse.
Vali vasakul olevast kategooriapuust: Session ja salvesta seansiandmed vajutades nupule Save.
Nüüd on SSH ühenduse loomiseks vajalikud andmed salvestatud ja saab luua serveriga SSH ühenduse, vajutades nupule Open.
Loe ka:
Kuidas vaadata ruumi kasutust ja failide (inode) arvu?
Aeglaste PHP päringute tuvastamine
Mytop kasutamine MySQL/MariaDB koormuse jälgimiseks