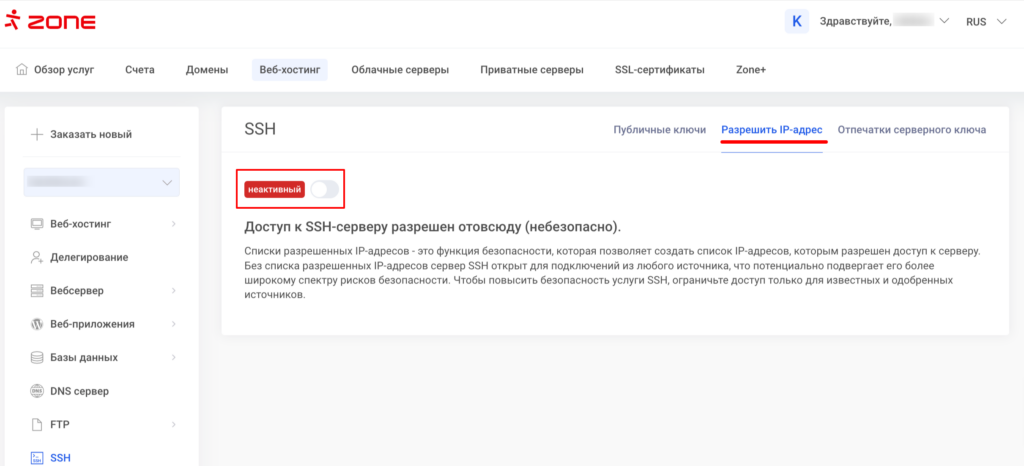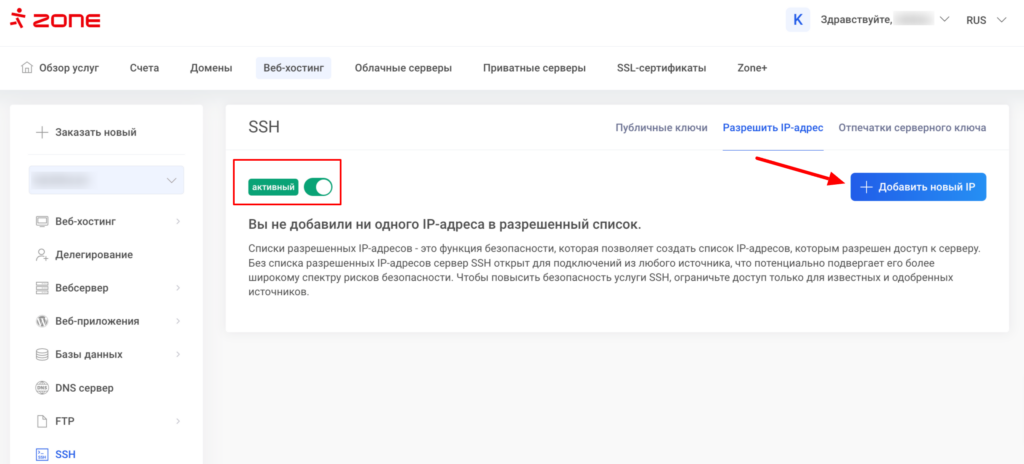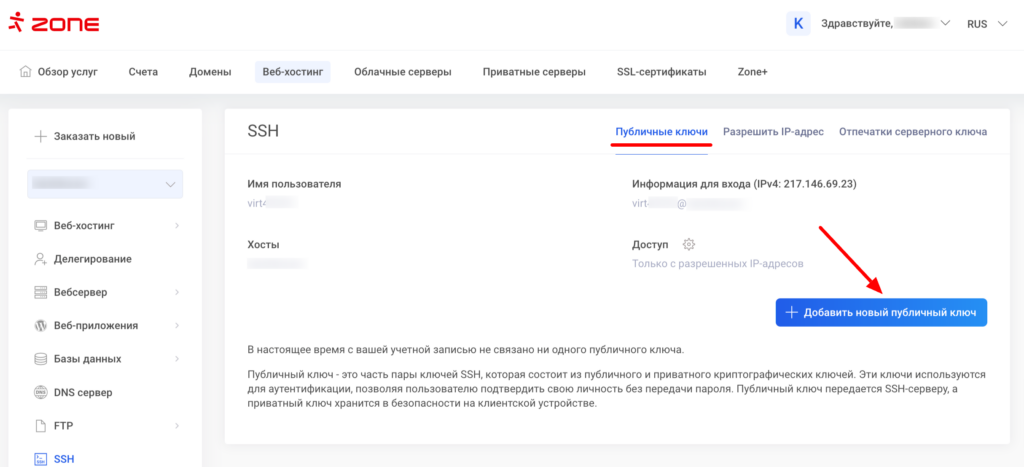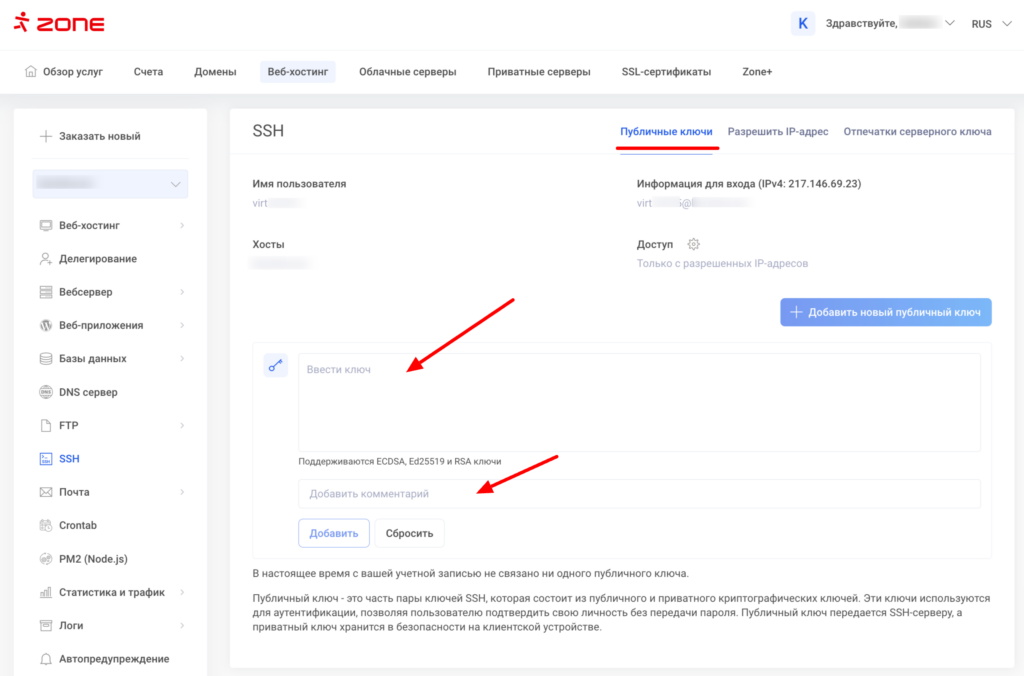Windows 11
SSH по умолчанию установлен в Windows 11. Для того, чтобы установить SSH-соединение, Вы должны сначала сгенерировать пару ключей, публичная часть ключа должна быть добавлена в панель управления Мой Zone. Приватный ключ остается на вашем компьютере и должен быть защищен от доступа третьих лиц.
Запустите Windows Powershell. Для этого нажмите клавиши Windows + R. В открывшемся окне введите powershell и нажмите ОК, или же откройте Start и введите powershell.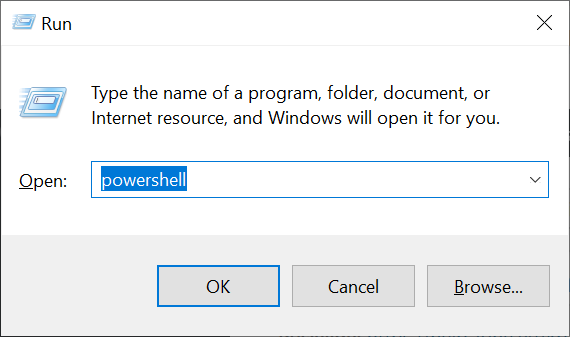
В открывшемся окне терминала введите ssh-keygen.exe
Затем Вас попросят указать имя файла приватного ключа (вы можете оставить настройки по умолчанию и просто нажать Enter), а также ввести пароль дважды. Вы можете оставить поле пароля пустым, но рекомендуется установить пароль для повышения безопасности.
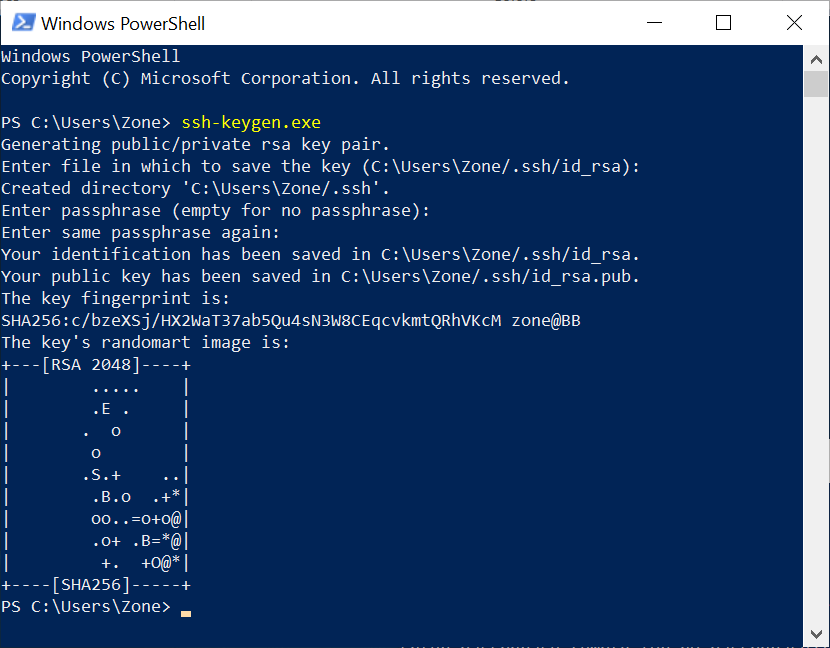
Далее скопируйте открытый ключ в буфер. Открытый ключ находится в каталоге .ssh в файле с именем id_rsa.pub. Вы можете увидеть содержимое этого файла, набрав в консоли cat .ssh\id_rsa.pub. С помощью мыши выделите содержимое закрытого ключа (начинается с ssh-rsa и заканчивается на username@computername). Чтобы скопировать его в буфер, нажмите Enter или щелкните правой кнопкой мыши на выделенном тексте.
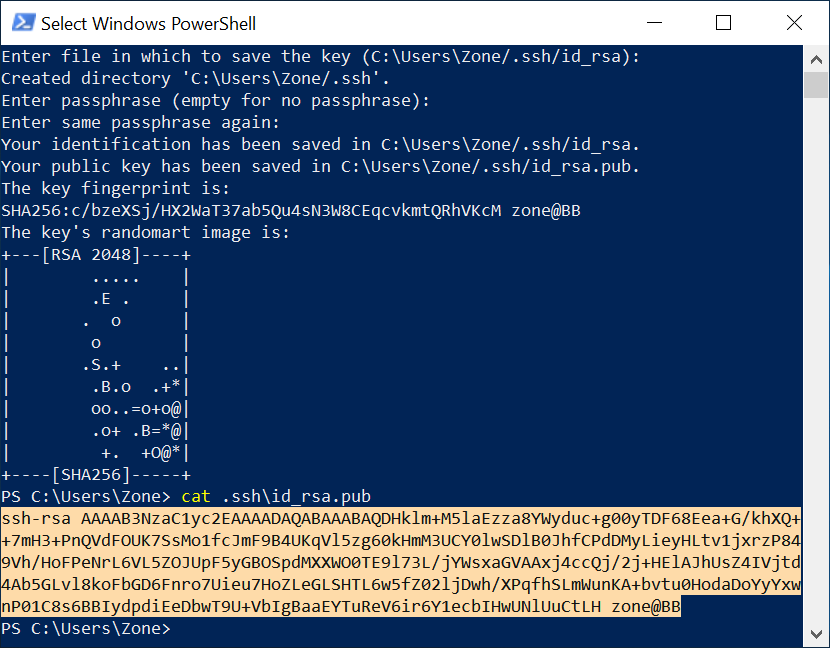
Теперь войдите в среду Мой Zone. В меню выберите пункт Веб-хостинг, затем выберите виртуальный сервер, который вы хотите использовать и слева SSH.
В разделе Разрешить IP-адрес вы можете указать, разрешен ли SSH-доступ соответствующего пользователя отовсюду или ограничен расрешенными IP-адресами.
Если вы хотите ограничить доступ по IP-адресу, активируйте ограничение по IP, нажав на кнопку . Чтобы добавить IP-адрес, нажмите + Добавить новый IP, введите IP-адрес и добавьте комментарий.
В разделе Публичные ключи вы можете добавить новый публичный ключ, нажав + Добавить новый публичный ключ.
В поле Ввести ключ вставьте содержимое файла id_rsa.pub из буфера, добавьте комментарий и нажмите кнопку Добавить. Комментарий впоследствии можно будет использовать для определения владельца ключа, чтобы при необходимости его можно было удалить.
Нажмите Добавить. Ключ поступит на сервер в течение 10 минут.
Через 10 минут вы можете попробовать подключиться по SSH.
Имя пользователя SSH имеет форму virt + номер. Например, virt33390. Информация для входа также отображается на странице доступа к SSH.
Теперь введите ssh username@servername в окне Powershell. При первом подключении вас спросят, доверяете ли вы отпечатку пальца сервера. Введите "yes" и нажмите Enter. Теперь вы должны войти в систему.
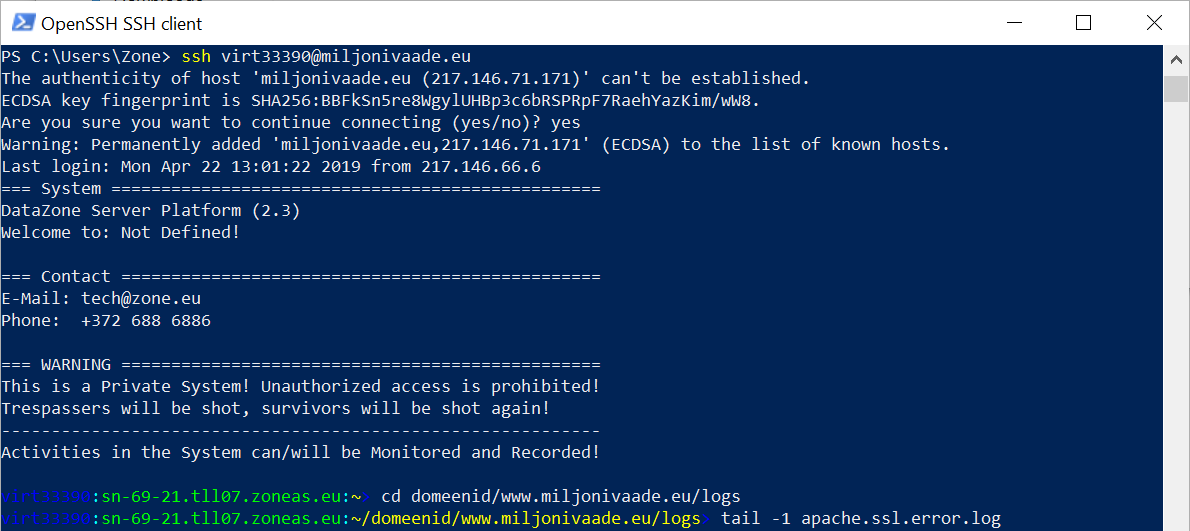
PuTTY
Генерация пары ключей с PuTTYgen
Для того, чтобы установить SSH-соединение, необходимо сначала сгенерировать пару ключей, публичную часть ключа нужно добавить в панель управления Мой Zone. Приватный ключ остается на вашем компьютере, который необходимо защитить, чтобы он не попал в руки третьих лиц.
Через панель управления Мой Zone можно добавить ключи типа EdDSA, ECDSA или RSA. В этом руководстве будет создана пара ключей типа EdDSA (также известная как Ed25519).
Запустите PuTTY Key Generator PuTTYgen, выберите EdDSA в качестве типа ключа и нажмите кнопку Generate.
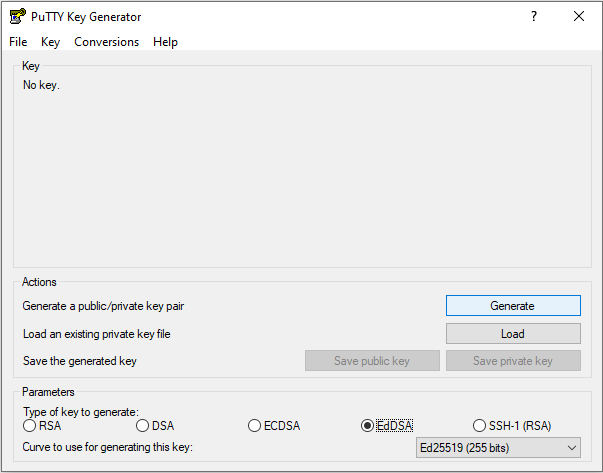
В поле Key comment рекомендуется ввести комментарий для последующей идентификации ключа, например, имя виртуального пользователя или имя хоста. Также рекомендуется добавить пароль для защиты приватного ключа в поле Key passphrase и повторить его в текстовом поле Confirm passphrase.
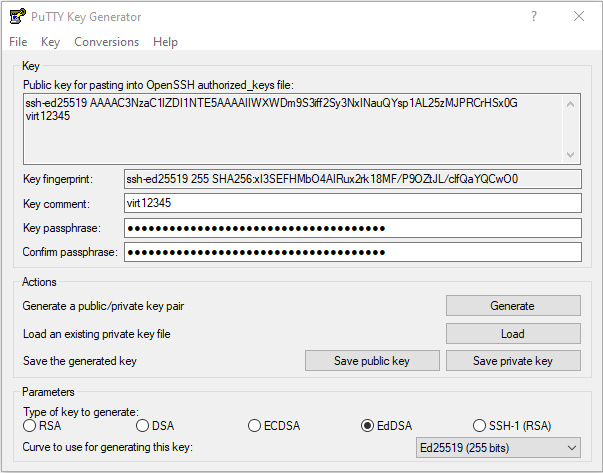
Сохраните публичный и приватный ключ на компьютере, нажав Save public key и Save private key.
По умолчанию генератор ключей PuTTY сохраняет публичный ключ в формате PEM.
Публичный ключ, добавляемый через панель управления Мой Zone, должен быть в формате SSH1. Публичный ключ в формате SSH1 можно скопировать из верхнего текстового поля генератора ключей PuTTY. В верхнем текстовом поле скопируйте весь текст, содержание которого начинается с “ssh-ed25519”.
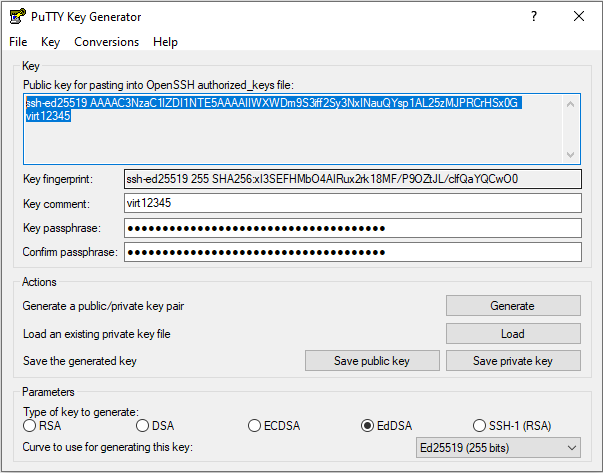
С помощью текстового редактора (например, Notepad) откройте только что сохраненный файл, удалите его содержимое, вставьте в него скопированное содержимое публичного ключа в формате SSH1 и сохраните изменения.
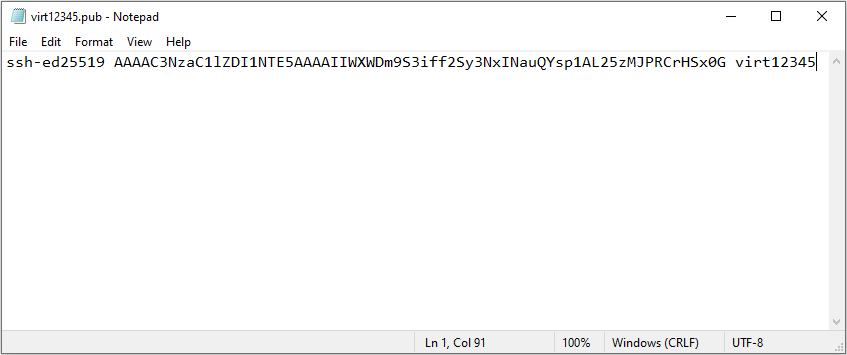
Загрузите публичный ключ через панель управления Мой Zone, следуя приведенным выше инструкциям для Windows 10.
SSH-подключение с PuTTY
Запустите PuTTY и сохраните данные сеанса, чтобы в дальнейшем можно было быстро установить SSH-соединение.
Введите имя хоста или IP-адрес сервера и назовите сеанс в поле Saved Sessions.
IP-адрес сервера можно узнать в панели управления Мой Zone выбрав Веб-хостинг >Данные сервера > IP-адрес. Рекомендуется использовать IP-адрес – это позволит избежать ситуаций, когда хост или доменное имя не разрешается в IP из-за проблем с DNS или истечения срока действия домена.
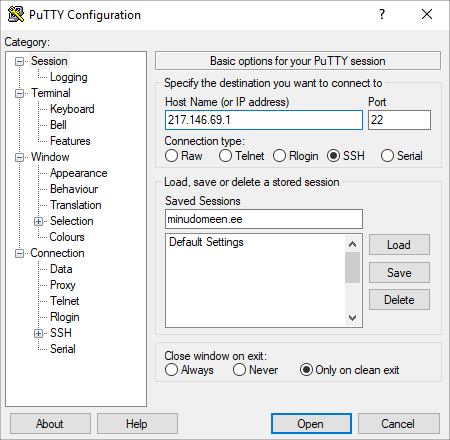
Выберите слева категорию: Connection -> Data и введите в поле Auto-login username имя пользователя (virt).
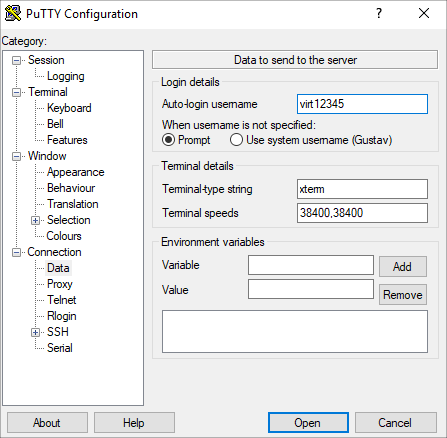
Выберите слева категорию: Connection -> SSH -> Auth и выберите в поле Private key file for authentication из компьютера приватный ключ, нажав кнопку Browse.
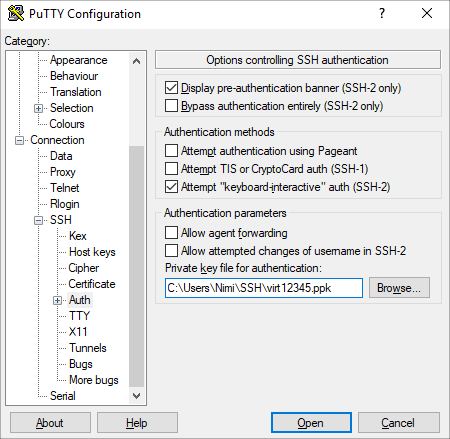
Выберите слева категорию: Session и сохраните данные сеанса, нажав Save.
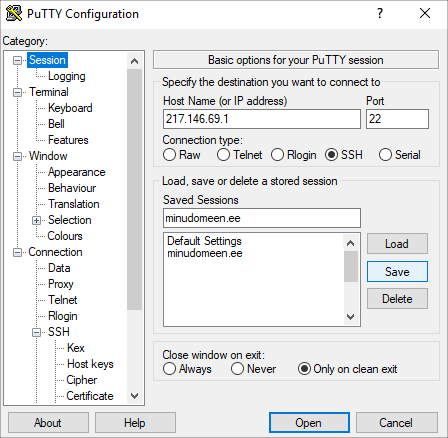
Теперь необходимые данные для установки SSH-соединения сохранены, и вы можете установить SSH-соединение с сервером, нажав Open.
Читайте также:
Как просмотреть использование дискового пространства и количество файлов (inodes)?
Обнаружение медленных запросов PHP
Использование Mytop для мониторинга нагрузки MySQL/MariaDB