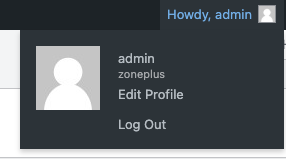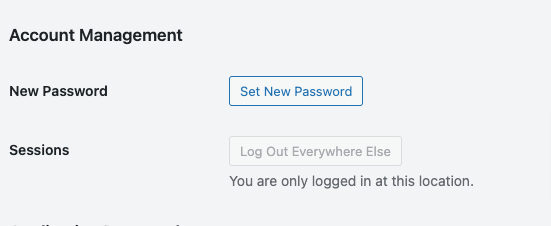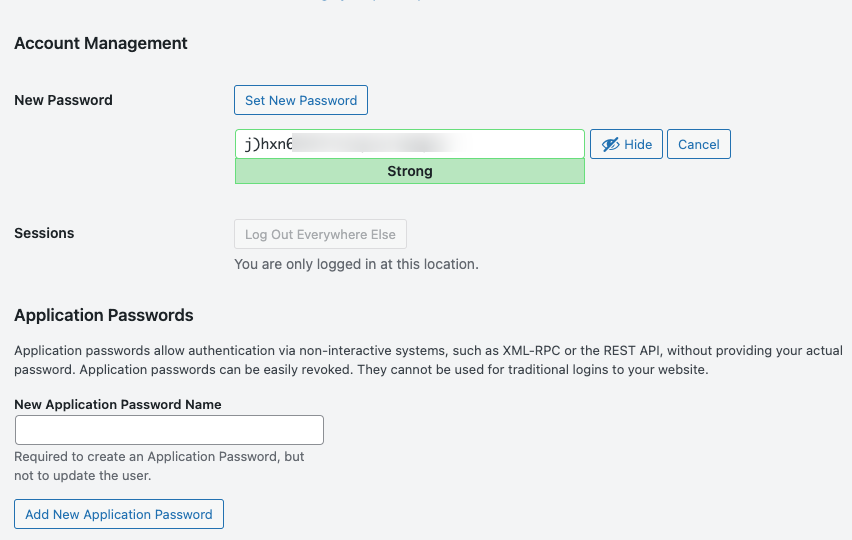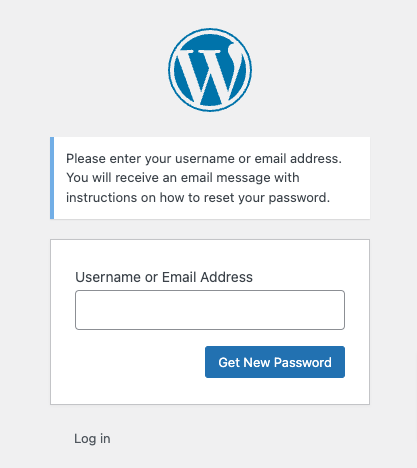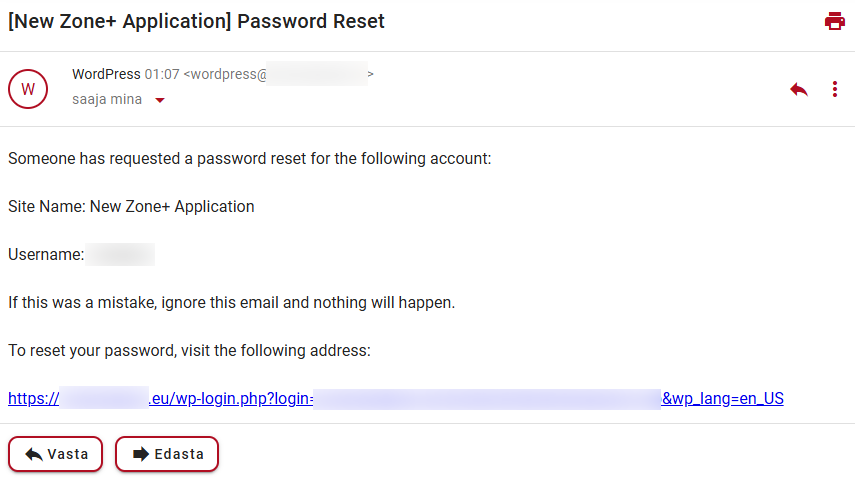Changing the administrator password via phpMyAdmin
In case the ”forgot password” link on the WordPress login page fails, you can change the admin account password directly from the WordPress database.
Database admin credentials
You’ll need the user credentials to access the database, you can find the credentials withinwp-config.php by accessing WebFTP or FTP.My Zone ->Services Overview -> Files (this opens WebFTP). 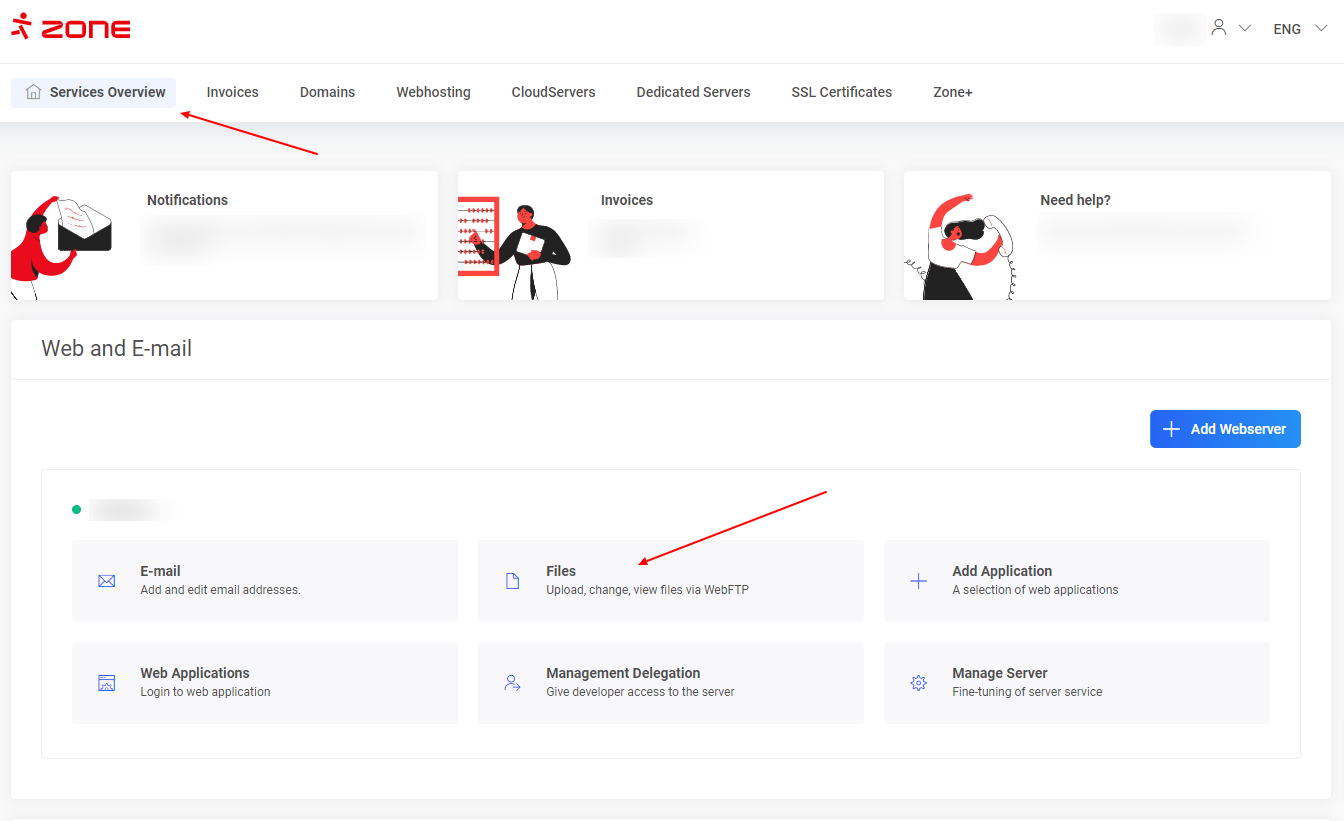 Open your WordPress directory( htdocs by default).
Open your WordPress directory( htdocs by default).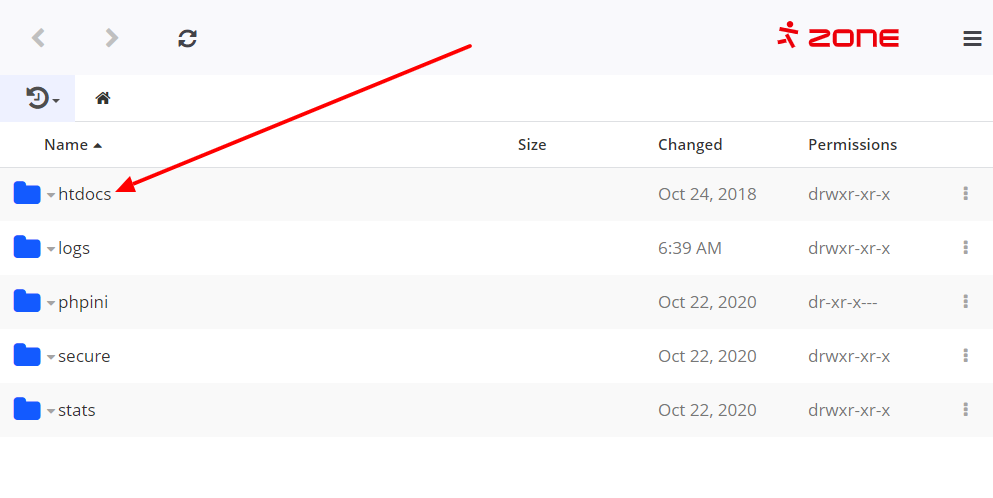 Open the file
Open the file wp-config.php (right click and Edit). 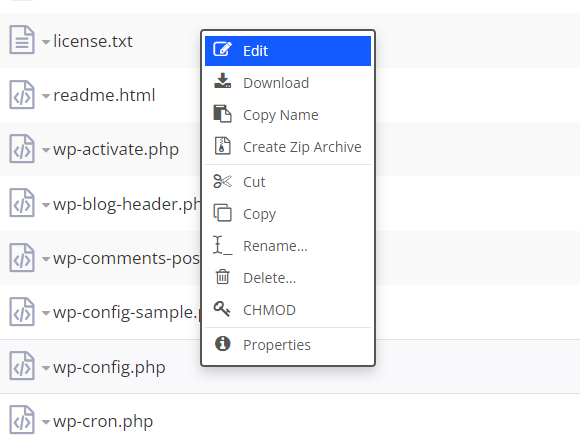 The database username and password can be found between
The database username and password can be found between define() functions. Username as DB_USER and password as DB_PASSWORD, the credentials will be seperated with ‘ and “.
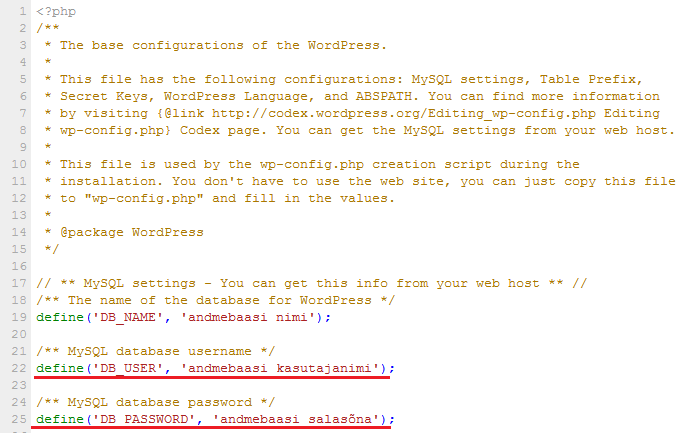
Accessing the database (phpMyAdmin)
The easiest way to connect to a database is through the phpMyAdmin panel.
If you still have the My Zone control panel open in a separate tab, you can access the phpMyAdmin panel from there by selecting Databases from the left web hosting management menu and under it phpMyAdmin.
If you have already managed to close My Zone, direct link to phpMyAdmin: https://pma.zone.ee/
When following a direct link, first enter your domain name without the www prefix (for example, domain.ee) and click Sisene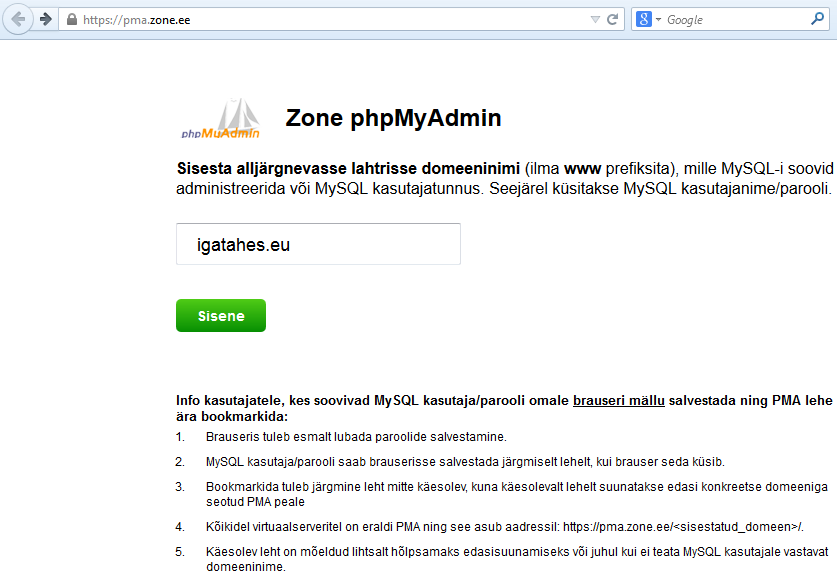
Enter the database username and password (MySQL) that you copied from the wp-config.php file.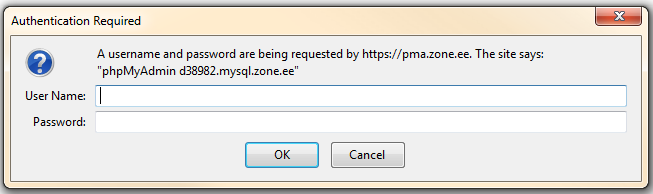
Changing the user password
In phpMyAdmin click on the database name in the left block, then select wp_users in the following menu (tables can have a different prefix instead of wp).
In the admin user account row, click Edit.
If you installed WordPress on the server via Zone+, the username of the administrator account is zoneplus. If you install WordPress manually, this may be admin.
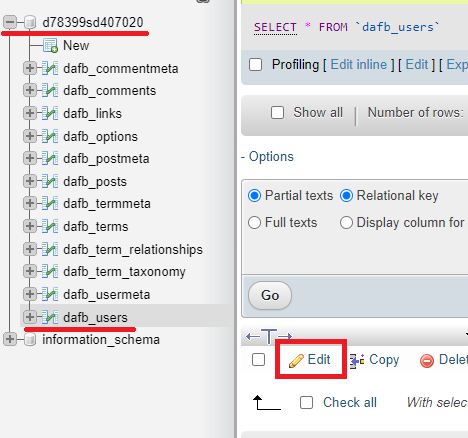
Find the user_pass row in the account edit table and select MD5 from the drop-down menu in the Function column. Then enter the new password in the text field in the Value column and confirm the change with the Function button in the lower right corner of the page.
Finally, try logging into WordPress with your new password.
Changing the administrator password in the WordPress dashboard
In order to change password in the WordPress dashboard, hover over your username in the top right corner and choose Edit Profile.
On the profile page, scroll down the page until you find the Set New Password button under Account Management.
When you click Set New Password, a window will appear where you can enter a new password or use the password provided by WordPress. After entering the desired password, click the Update Profile.
Changing password using the link to log in to the admin panel
To change your WordPress user password, go to https://yourdomain.ee/wp-login.php and replace “yourdomain.ee” with your domain name. On the login page, click on Lost your password?.
Next, a field will appear where you need to enter either your WordPress username or the email address associated with the application.
When you click on the Get New Password button, and if the correct username or email address has been entered, an email will be sent with a link to assign a new password .