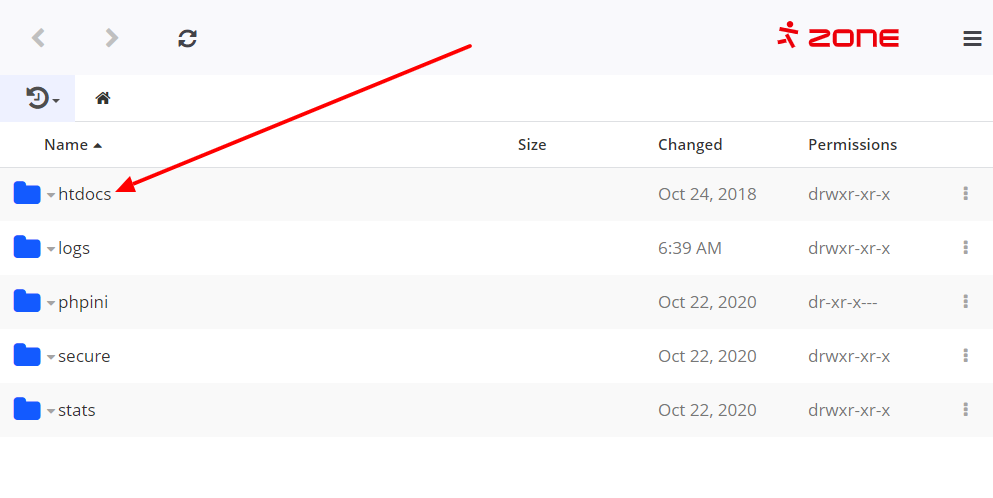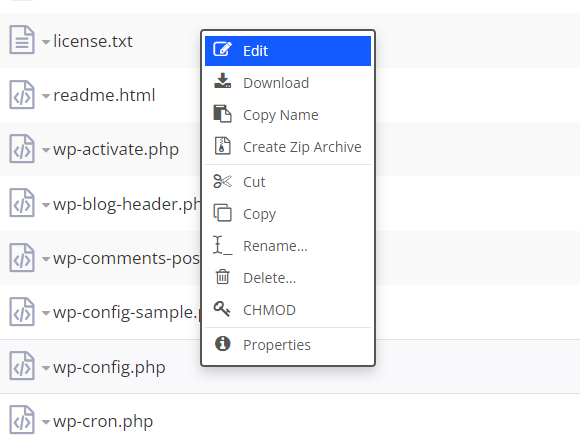1 Вариант: Изменение в панели управления WordPress
Для того, чтобы изменить адрес WordPress и адрес сайта, сначала войдите в админ-панель WordPress и перейдите в раздел Настройки → Общие настройки. На странице Общие настройки введите новые адреса в поля Адрес WordPress(URL) и Адрес сайта(URL), и нажмите кнопку Сохранить изменения в нижней части страницы.
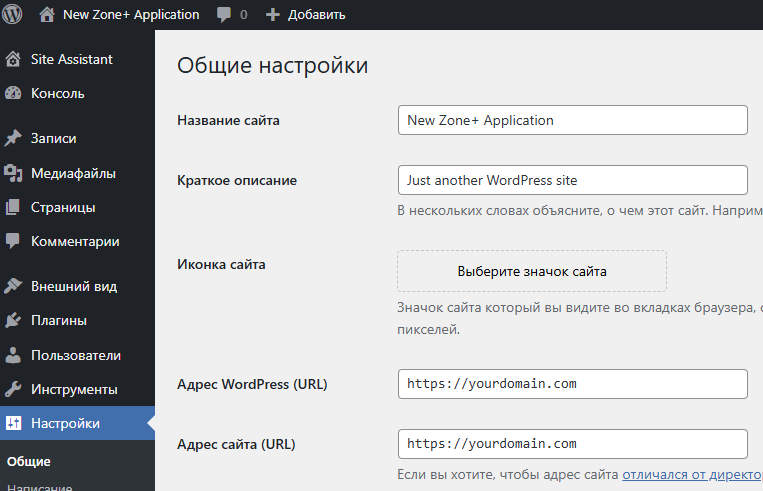
2 Вариант: Изменение через базу данных
Данные пользователя базы данных
Прежде всего, вам нужны данные пользователя базы данных, которые вы можете использовать для доступа к базе данных.
Для этого войдите в панель управления Мой Zone и нажмите на ярлык Файлы в разделе Веб и почта.
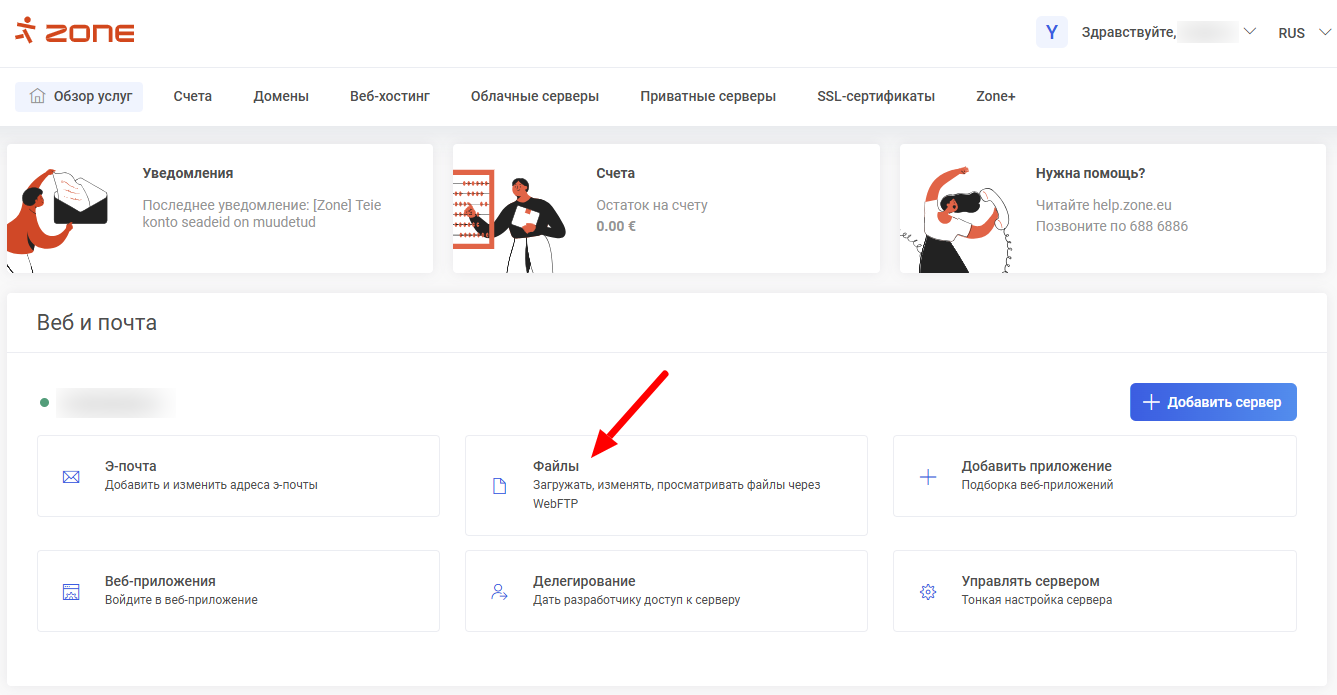
Откройте каталог, в котором установлена страница WordPress (если страница установлена на главном домене, по умолчанию это htdocs).
Затем откройте файл wp-config.php (щелкните правой кнопкой мыши и выберите Edit).
Вы можете найти имя пользователя и пароль базы данных между функциями define(), рядом с DB_USER и DB_PASSWORD соответственно, разделенными запятыми и кавычками.
Временно скопируйте их в отдельный текстовый файл, чтобы они были сразу доступны.
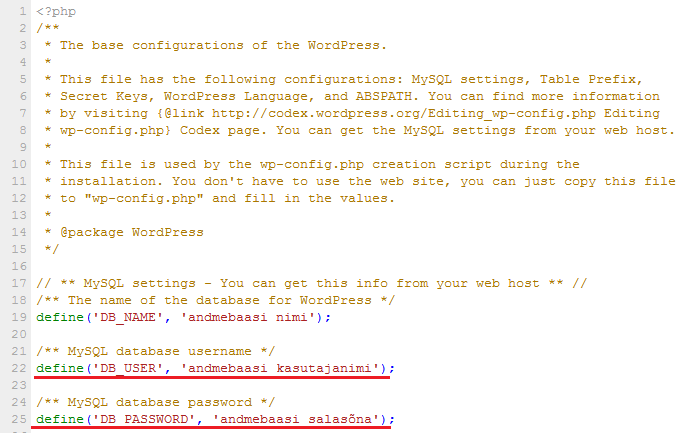
Вход в базу данных
Самый простой способ подключиться к базе данных — сделать это через панель управления phpMyAdmin.
Если у вас открыта панель управления Мой Zone в отдельной вкладке в браузере, то вы можете пройти в phpMyAdmin оттуда, выбрав Веб-хостинг и затем в левом меню Базы данных ->phpMyAdmin.
Если же вы уже закрыли вкладку Мой Zone, то пройдите по прямой ссылке: https://pma.zone.ee/
При переходе по прямой ссылке сначала введите свое доменное имя без префикса www (например, domain.ee) и нажмите Go.
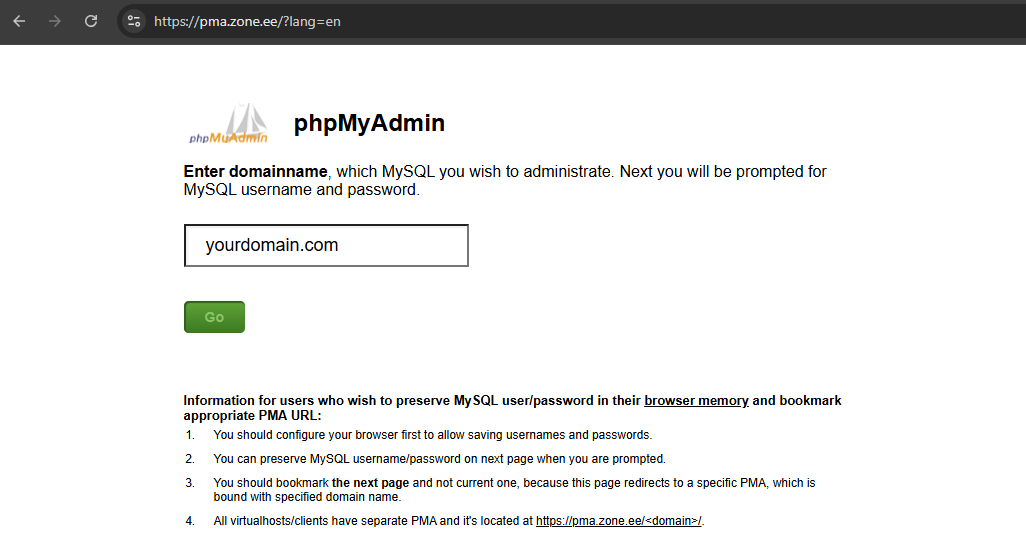
В открывшемся окне введите имя пользователя и пароль базы данных (MySQL), которые вы скопировали из файла wp-config.php.
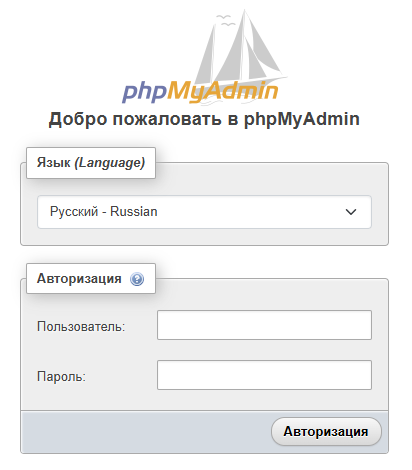
Изменение URL-адреса WordPress
В панели управления phpMyAdmin нажмите на имя базы данных в левом блоке, затем в открывшейся опции выберите wp_options (вместо wp таблицы также могут иметь другой префикс)
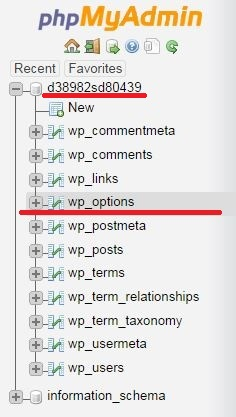
Найдите строку siteurlи дважды щелкните URL-адрес, который в данный момент является ее значением. Замените его новым адресом вашего сервера и нажмите Enter на клавиатуре.
Сделайте то же самое на строке home.

После изменения адресов siteurl и home вам также может понадобиться очистить кэш сайта, это можно сделать, нажав CTRL + SHIFT + DELETE.
3 Вариант: Изменение через файл wp-config.php
Сначала вам нужно перейти в файл wp-config.php.
Для этого войдите в панель управления Мой Zone и нажмите на ярлык Файлы в разделе Веб и почта.
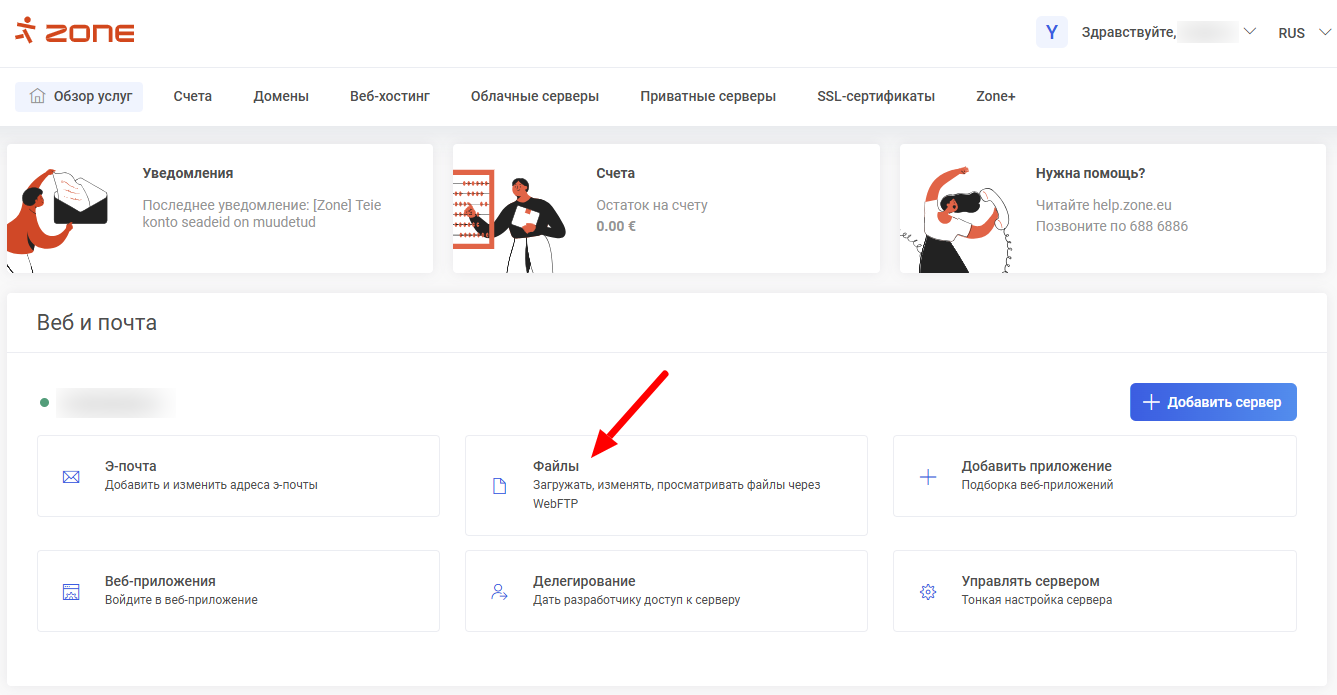
Откройте каталог, в котором установлена страница WordPress (если страница установлена в главном домене, по умолчанию это htdocs).
Затем откройте файл wp-config.php (щелкните правой кнопкой мыши и выберите Edit).
В файле wp-config.php найдите строку “Add any custom values between this line and the “stop editing””. После этой строки введите следующую конфигурацию:
define( 'WP_HOME', 'https://yourdomain.ee/' ); define( 'WP_SITEURL', 'https://yourdomain.ee/' );

Сохраните изменения, и сайт откроется с нового адреса.