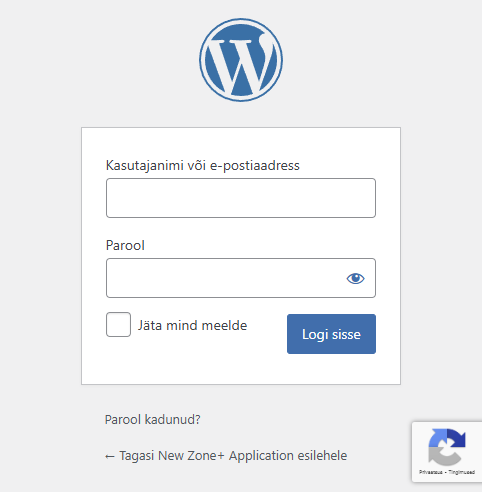Miks on oluline kaitsta kõik kodulehel olevad vormid?
- Rämpsposti vähendamine: Robotid saavad kergesti täita kaitsmata vorme, mis võib põhjustada suures koguses rämpsposti, mis sinu veebilehelt erinevatesse postkastidesse saadetakse.
- Andmete täpsuse säilitamine: Robotid võivad sisestada valeandmeid, mis segavad päris kasutajate andmeid ja muudavad kasutajate halduse keerulisemaks.
- Turvalisuse suurendamine: Robotilõks kaitseb vorme pahatahtlike rünnakute eest, nagu bruteforce rünnakud sisselogimisvormidele, mis võivad viia kontode kaaperdamiseni.
- Serveri ressursi säästmine: Rämpspostirünnakud kulutavad serveri ressursse ja võivad aeglustada veebilehte, halvendades kasutajakogemust.
WordPressi veebilehe vormide kaitsmine
Cloudflare Turnstile
Samm 1
Enne kui on võimalik kaitsta vorme Cloudflare Turnstile abil, tuleb luua Cloudflare’i konto või logida sisse juba olemasolevale kontole.
Konto loomist saad alustada siitkaudu, vajutades nupule “Get started for free”.
Nüüd kui konto on valmis, suunatakse sind Cloudflare’i halduspaneelile, kust tuleb navigeerida edasi Turnstile haldusesse.
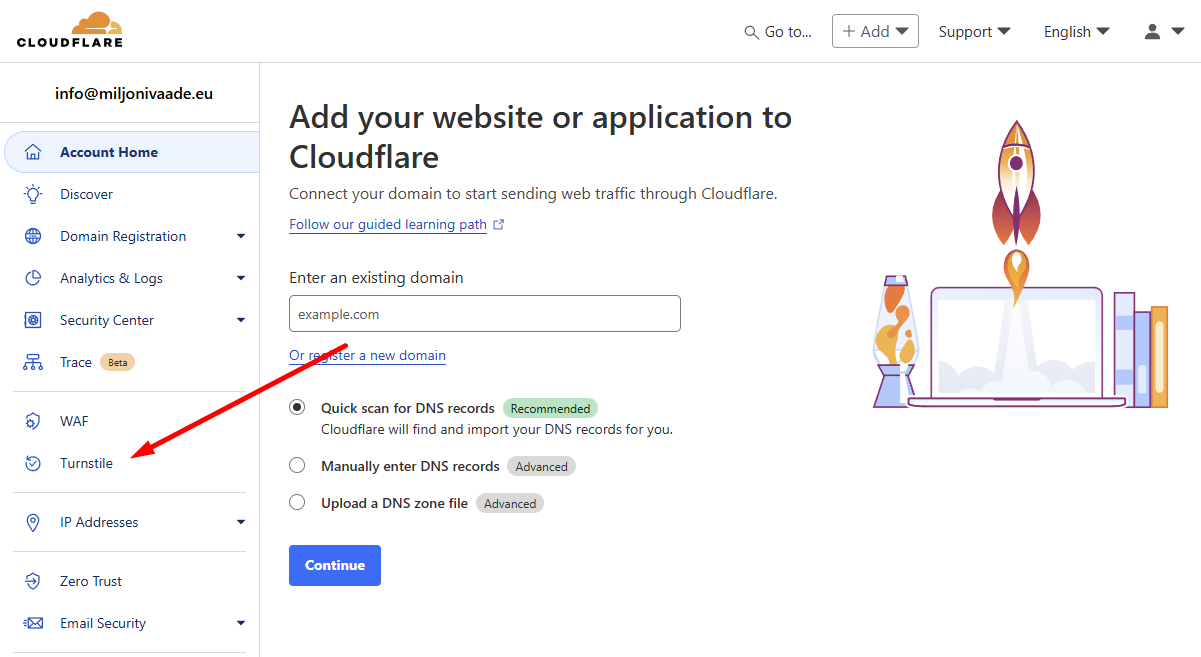
Samm 2
Turnstile halduses saad luua uue robotite tõrjumise vidina.
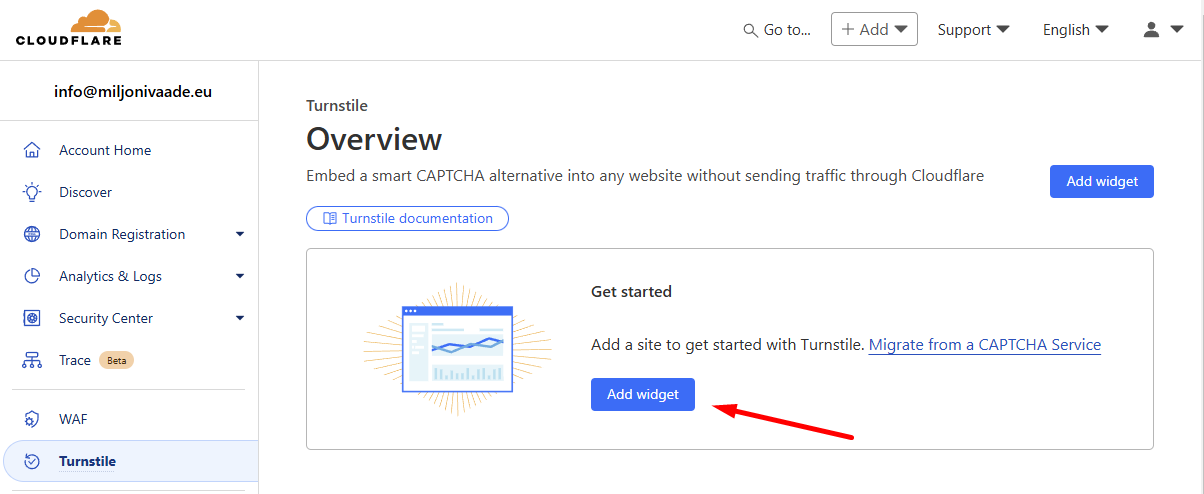
Samm 3
Nüüd on käes aeg, mil tuleb määrata vidinale nimi. Siin määratud vidina nimi on lihtsalt selleks, et vidinaid üksteisest eristada. Seda nime kuvatakse ainult Cloudfare’i halduspaneelil.
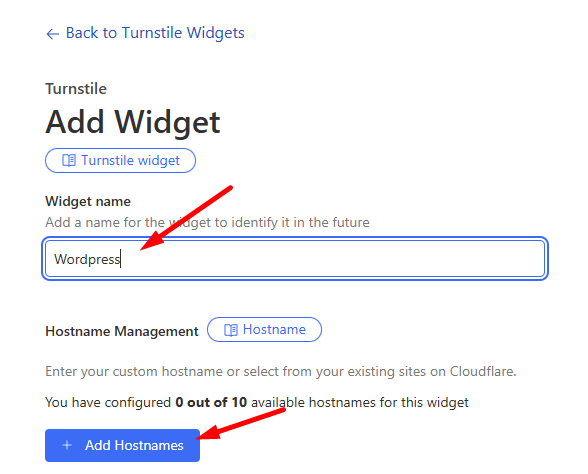
Samm 4
Vidina loomisel tuleb täpsustada kõik domeenid, mis tohivad seda vidinat kasutama hakata.
NB: kui soovite seadistada Turnstile’i ka mõnel alamdomeeni, tuleb siin sammul ka selle alamdomeeni nimi täpsustada. Kokku saab ühe vidina külge lisada 10 erinevat (alam)domeeni.
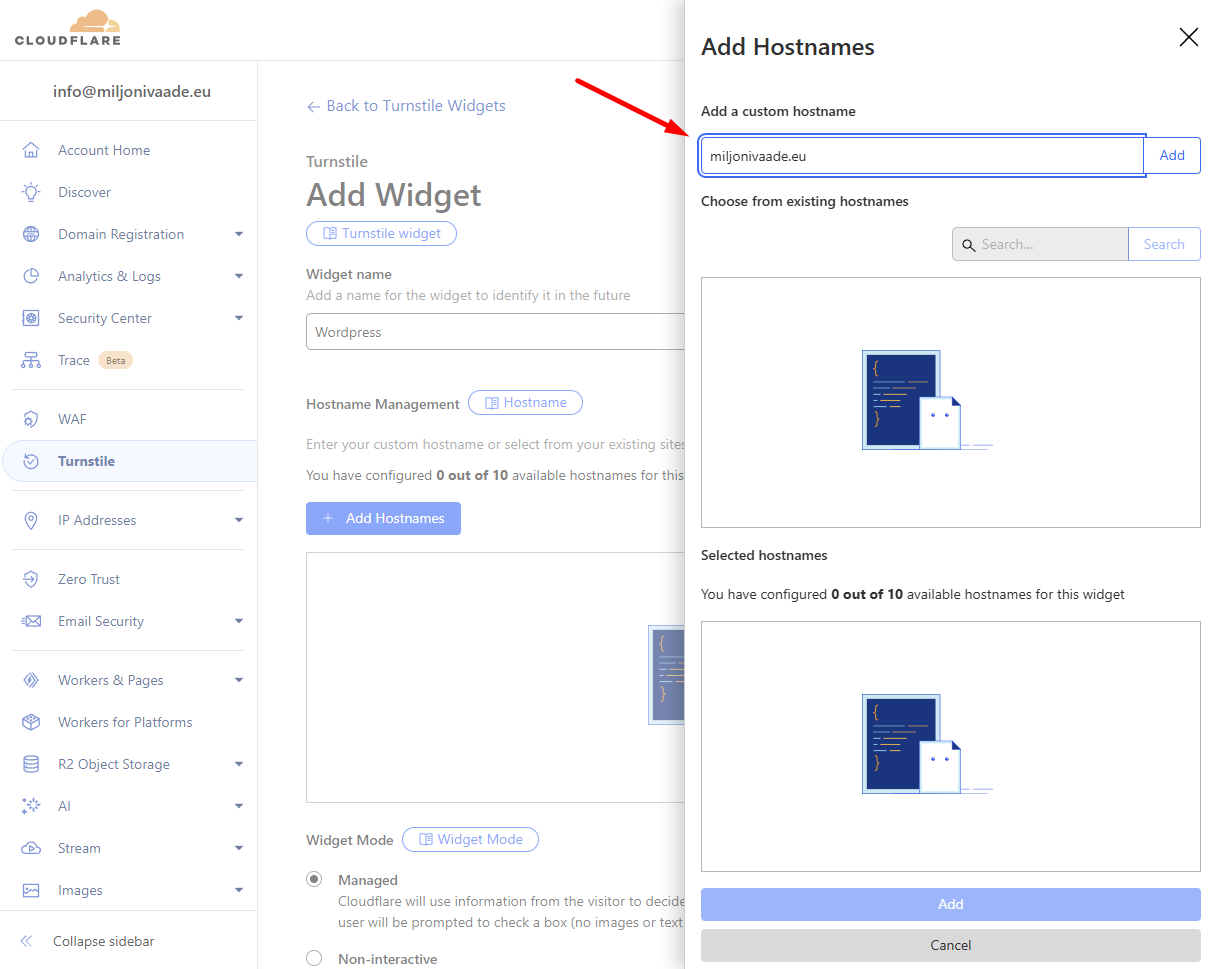
Samm 5
Nüüd, kui kõik (alam)domeenid on lisatud, saab vajutada nupule Add.
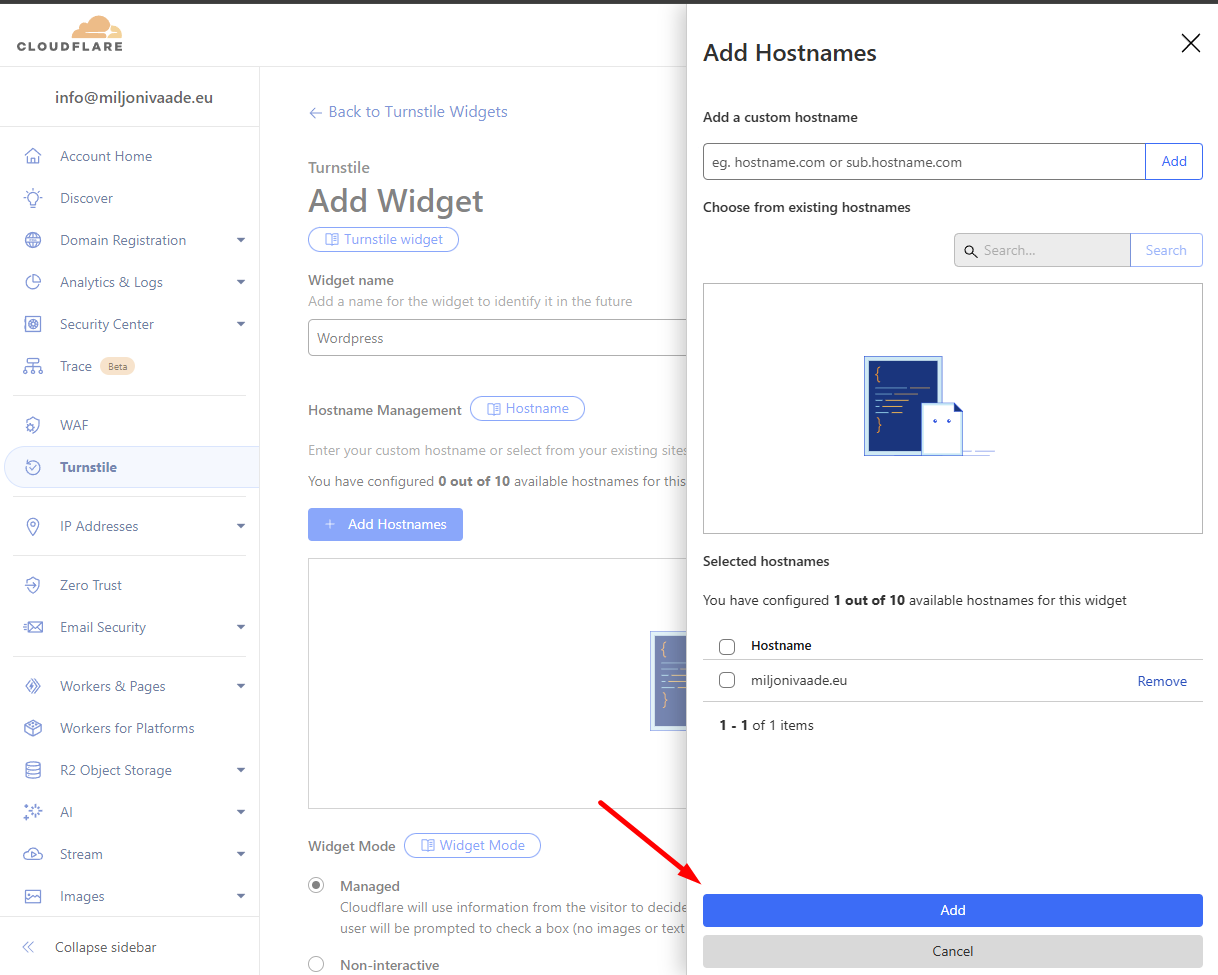
Samm 6
Enne vidina loomist, on sul veel võimalik vaadata üle, kas kõik seadistused on täpselt sellised, nagu soovite. Widget Mode tasub jätta “Managed”, see valik tuvastab automaatselt vastavalt külastaja käitumisele, kas konkreetsele külastajale üldse kuvada robotilõksu või mitte.
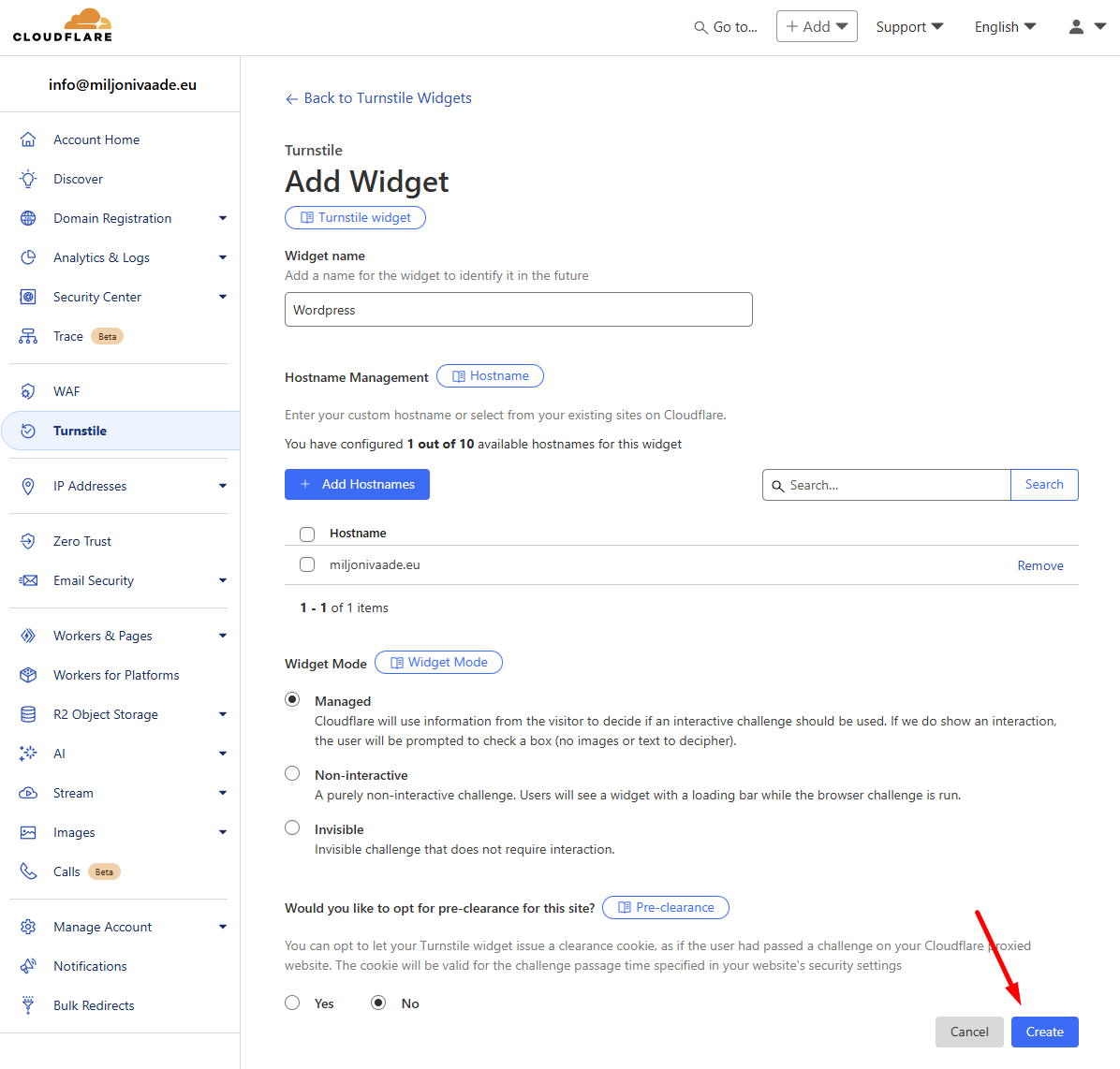
Samm 7
Peale vidina loomist kuvatakse sulle Site Key ja Secret Key võtmepaar, mida läheb tarvis järgmisel sammul, kui ühendame vidina veebilehega. Neid võtmeid on võimalik iga kell Cloudflare keskkonnast vaadata ja vajadusel ka välja vahetada.
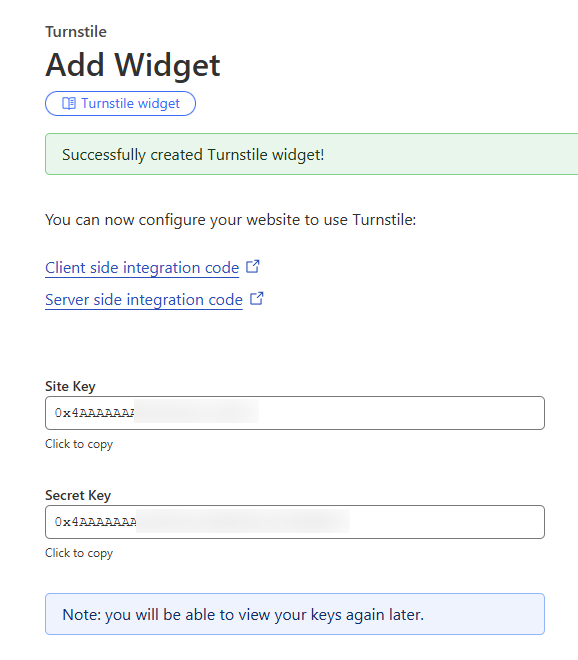
Samm 8
Nüüd on Cloudflare’i keskkonnas kõik tehtud ja saame liikuda edasi WordPressi halduspaneelile. Kõigepealt tuleb paigaldada Simple Cloudflare Turnstile nimeline plugin ning seejärel avada pistikprogrammi seadistused ja sisestada eelnevalt sinu vidinale määratud Site Key ja Secret Key võtmepaar.
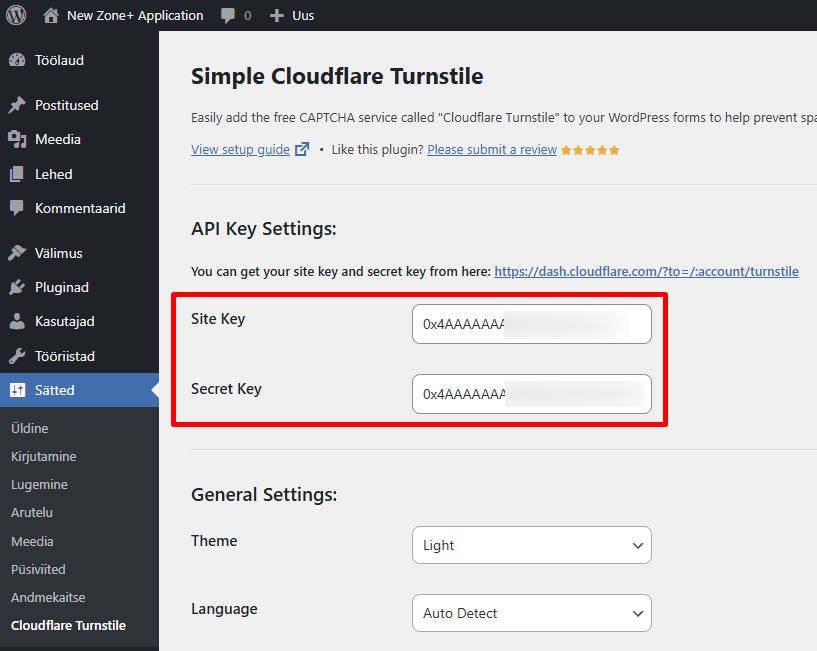
Samm 9
Allapoole kerides saad valida kõik vormid, mida soovid kaitsta. Lisaks WordPressi enda vormidele on siin võimalik kaitsta ka teiste pistikprogrammide vorme.
Kui valik tehtud, vajuta nupul Salvesta muudatused.
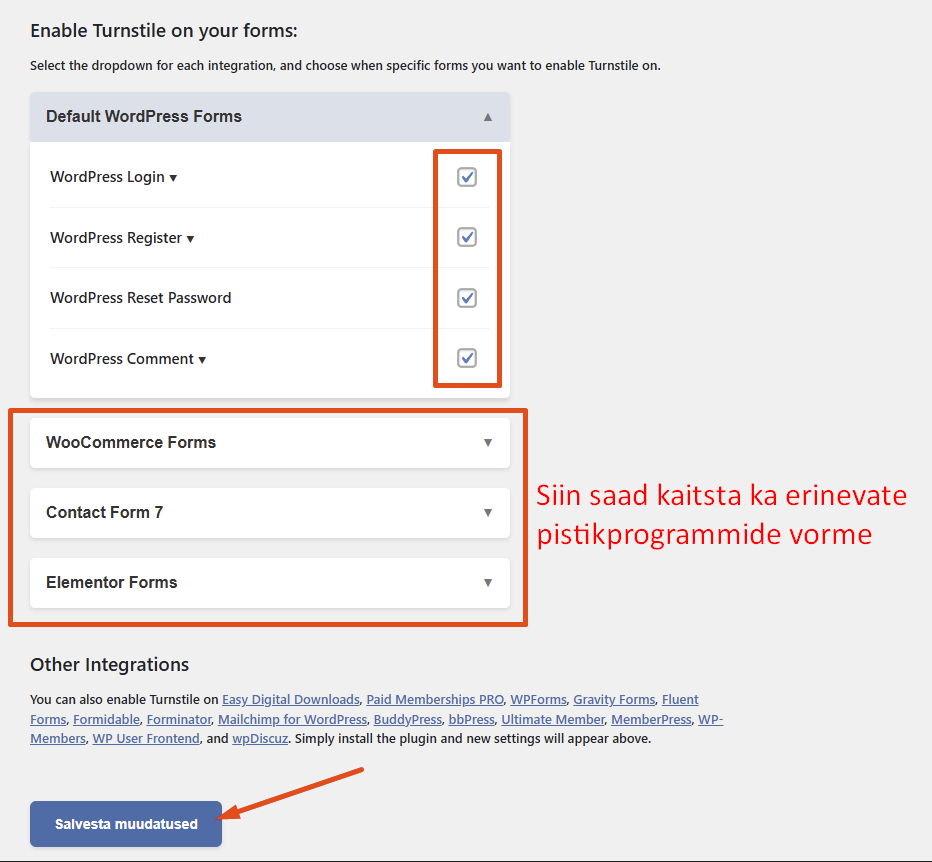
Samm 10
Seadistuste salvestamise järel tuleb vajutada ekraanile ilmunud rohelisel nupul TEST RESPONSE, mis eduka testi puhul aktiveerib robotilõksu eelnevalt valitud vormidel. Kui test ebaõnnestub, tuleb üle vaadata, kas võtmed said ikka korrektselt sisestatud.
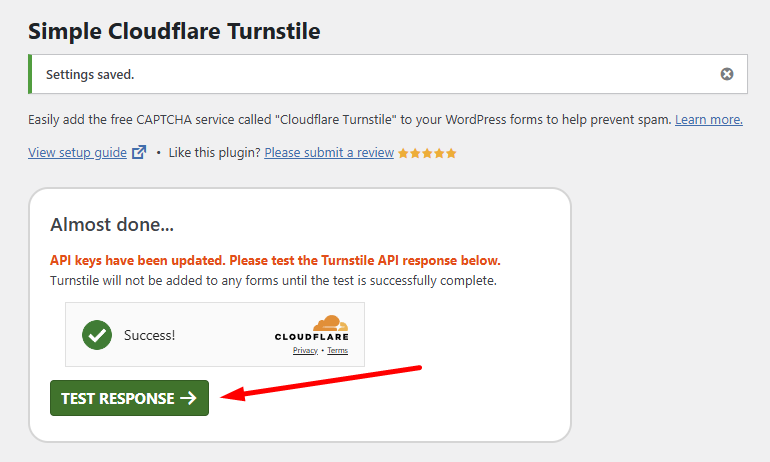
Samm 11
Kätte on jõudnud testimise aeg.
Wordpressi sisselogimise vorm asub aadressil: https://sinudomeen.ee/wp-login.php
Wordpressi kontode registreerimise vorm asub aadressil: https://sinudomeen.ee/wp-register.php
Vormide juures peaks olema nüüd kuvatud Cloudflare Turnstile’i vidin.
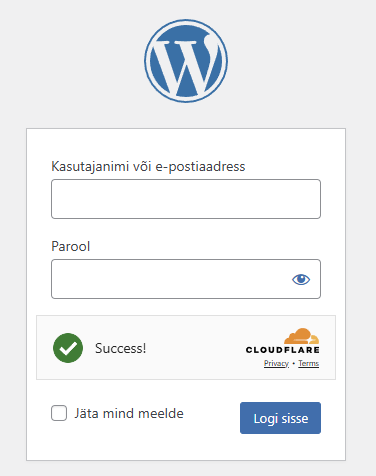
Google reCaptcha
Samm 1
Google reCaptcha’ga vormide kaitsmiseks tuleb esmalt logida sisse reCaptcha halduskeskkonda.
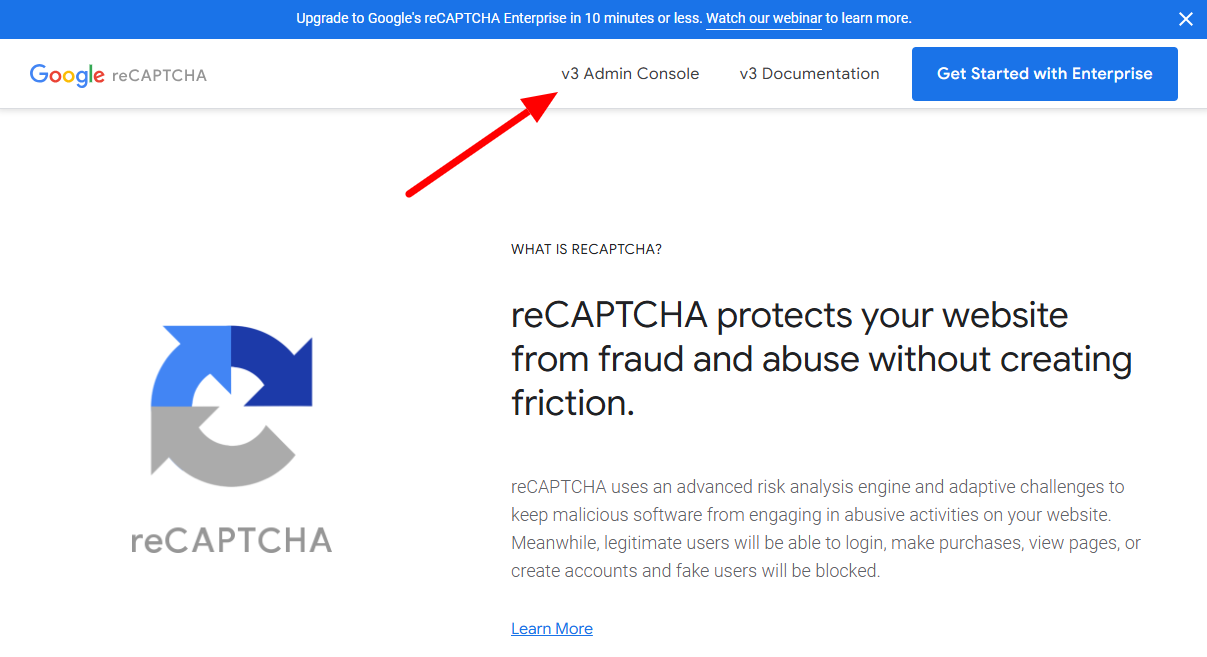
Samm 2
Sisselogimisel suunatakse sind koheselt uut robotilõksu looma. Robotilõksule tuleb määrata silt, mis võib olla näiteks sinu domeeninimi.
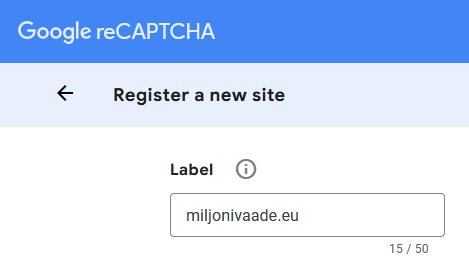
Samm 3
Tüübiks vali Score based (v3).
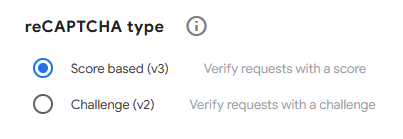
Samm 4
Siin tuleb täpsustada domeeninimi, mis hakkab robotilõksu kasutama.
NB: erinevalt Cloudflare Turnstile’ist, ei ole Google reCaptcha puhul vaja alamdomeene eraldi täpsustada.

Samm 5
Määra teemakohane projekti nimi.
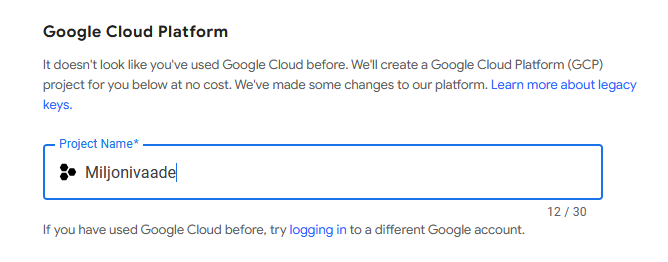
Samm 6
Loe läbi ning nõustu Google reCaptcha tingimustega.

Samm 7
Vajuta nupul SUBMIT.
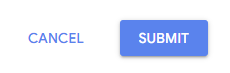
Samm 8
Avaneval leheküljel kuvatakse sulle Site Key ja Secret Key võtmepaar, mida läheb tarvis järgmisel sammul, kui ühendame robotilõksu veebilehega. Neid võtmeid on võimalik iga kell Google reCaptcha halduskeskkonnast vaadata.
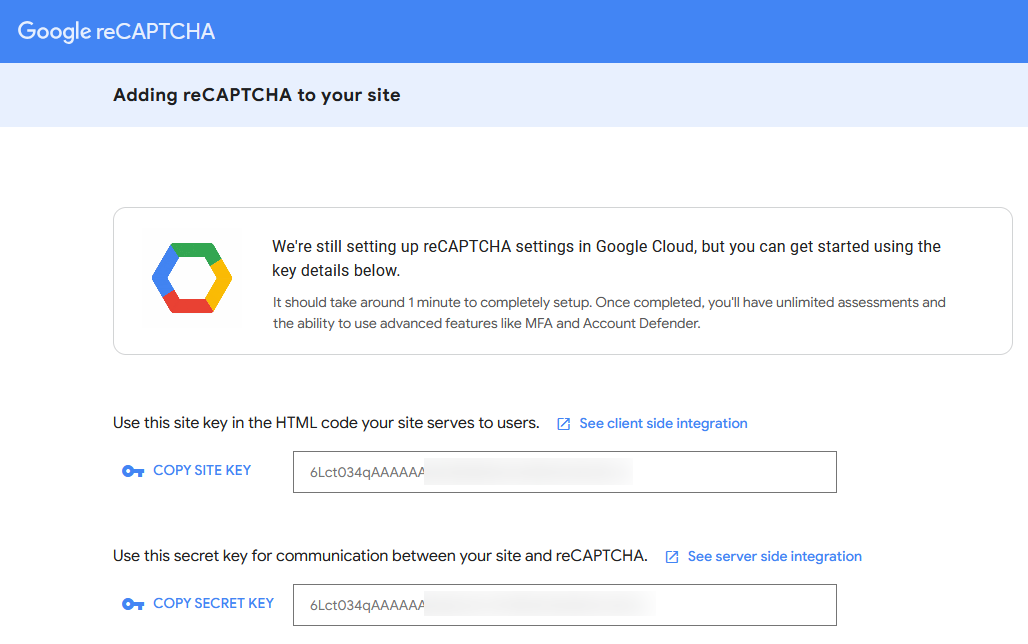
Samm 9
Nüüd kui võtmepaar on loodud, tuleb veebilehele paigaldada mõni Google reCaptcha pistikprogramm.
Näites paigaldasime veebilehele Advanced Google reCAPTCHA pistikprogrammi.
Avades Advanced Google reCAPTCHA seadistused, tuleb valida Captcha tüübiks Google reCAPTCHA v3.
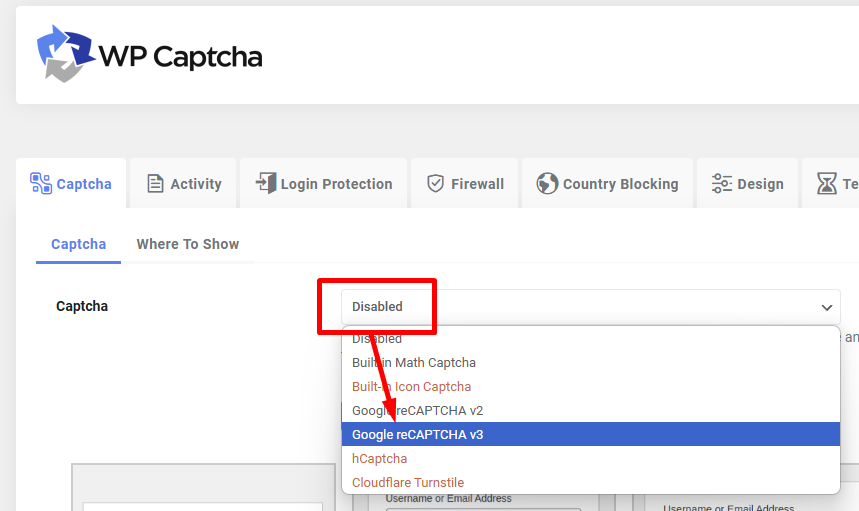
Samm 10
Peale robotilõksu tüübi valimist tekib võimalus sisestada Site Key ja Secret Key. Võtmete sisestamise järel tuleb vajutada nupul Verify Captcha, mis kontrollib üle, kas eelnevalt sisestatud võtmepaar on korrektne.
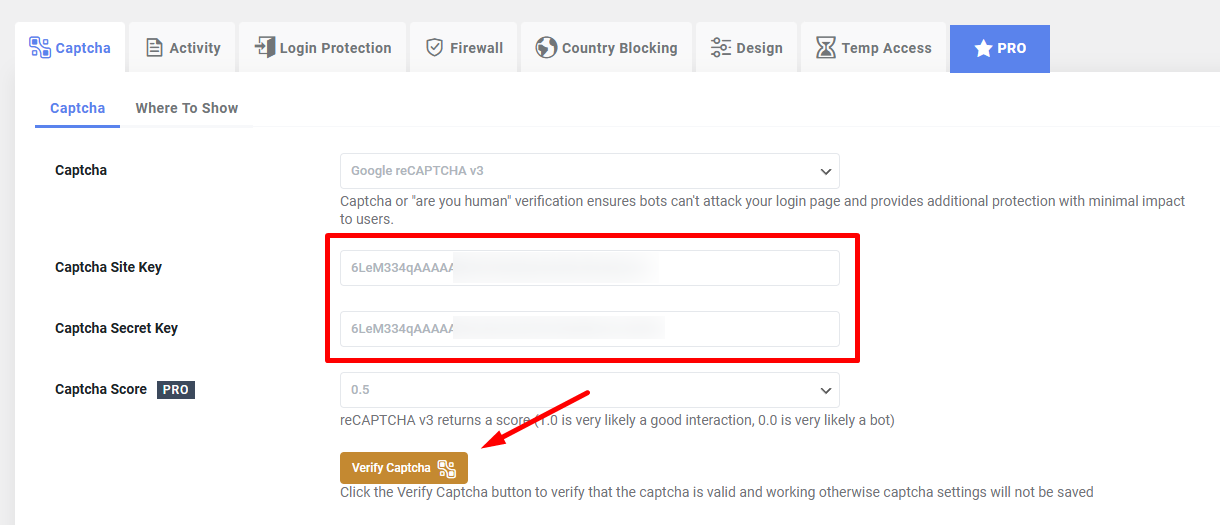
Avanevas aknas verifitseerimise protsesse käivitamiseks vajuta nupul Submit Captcha.
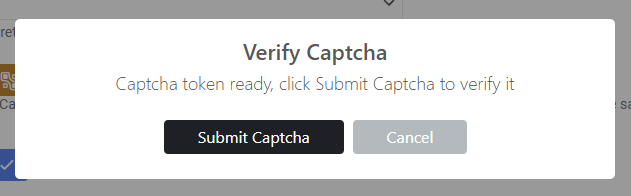
Captcha on edukalt verifitseeritud.

Samm 11
Salvesta muudatused vajutades nupul Save Changes.
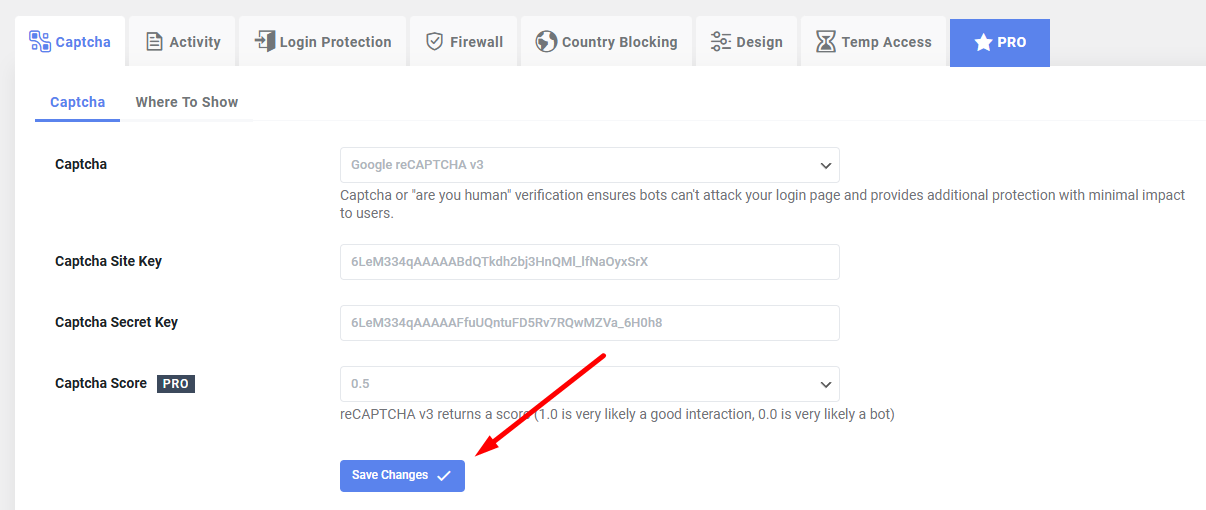
Samm 12
Where To Show vahekaardilt saad valida, millised vormid robotilõksuga kaitstakse.
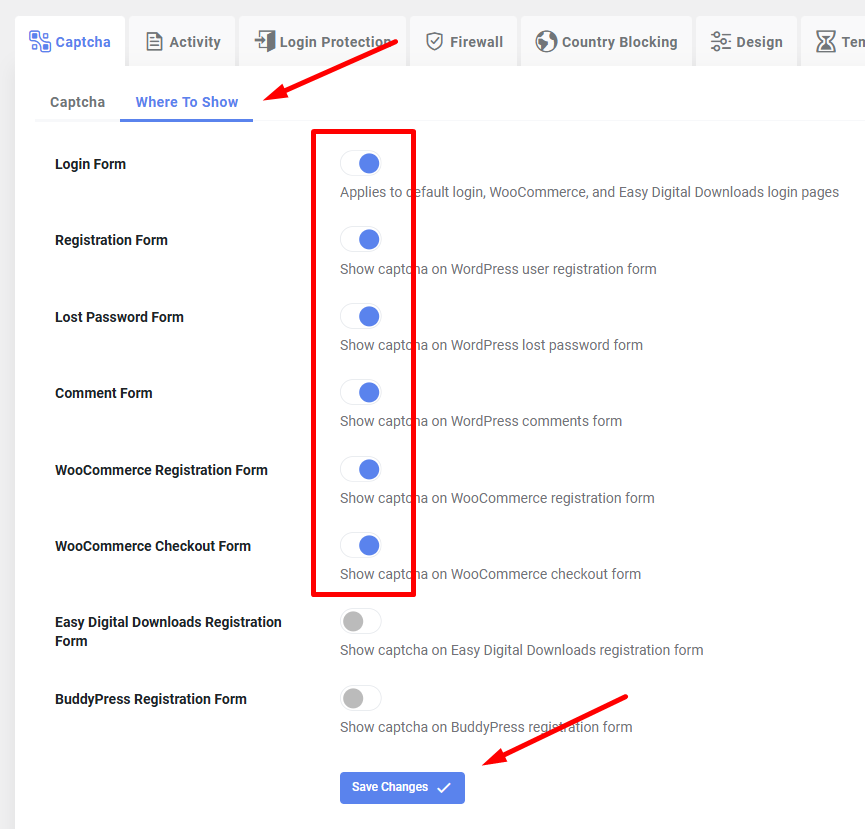
Samm 13
Kätte on jõudnud testimise aeg.
- WordPressi sisselogimise vorm asub aadressil:
https://sinudomeen.ee/wp-login.php - WordPressi kontode registreerimise vorm asub aadressil:
https://sinudomeen.ee/wp-register.php
Veebilehe alumises paremas servas peaks olema nähtaval Google reCaptcha logo.